Are you looking to get connected with Arduino? MAX7219 is the perfect way to do it! This step-by-step guide will show you exactly how to set up your MAX7219 with Arduino so that you can start enjoying all of the amazing benefits that come with successful integration. With this guide, you’ll have access to the tools and techniques necessary for connecting your MAX7219 with Arduino, making it easier than ever to take advantage of its powerful capabilities.
MAX7219 Module Overview
The Dot Matrix Display Module
The MAX7219 Dot Matrix Display module is a low-cost, 8×8 LED matrix display module that can be interfaced with Arduino boards, Raspberry Pi, or other microcontrollers. It features an onboard 4-way navigation switch and three user-programmable LEDs. The MAX7219 can be used to create various types of displays such as bar graphs, digital clocks, scrolling text messages and more. The module has an easily connectable header for power and data connections from the host controller.

Features
The MAX7219 offers several useful features:
- High Brightness – With its high brightness of 200 millicandelas (mcd), it is capable of displaying bright characters even in brightly lit environments.
- Low Power Consumption – The module uses low power consumption, using only 7mA at 5V supply voltage when the maximum brightness is enabled.
- Multiple Color Options – It comes with two color options for red and green of different intensities to suit your visual preferences.
- Wide Operating Voltage Range – The MAX7219 can operate from 3 Volts up to 5 Volts, making it compatible with a variety of microcontrollers such as Arduino and Raspberry Pi.
Applications
The MAX7219 Dot Matrix Display module has various applications in embedded systems and robotics projects due to its compact size and wide range of features. Some common applications include:
- Digital Clocks – With its high brightness, the MAX7219 can be used to create digital clocks with a wide range of formats and colors.
- Bar Graphs – The module can easily be configured to display bar graphs for various applications such as temperature readings or pressure measurements.
- LED Displays – These can be used to create an array of LEDs that can be controlled by the host controller.
- Scrolling Messages – The module is capable of displaying scrolling text messages using its 4-way navigation switch.
These are just some of the many possible applications for the MAX7219 Dot Matrix Display Module. With its easy connection header and a wide variety of features, it is no wonder why this module has become so popular in embedded systems projects!
MAX7219 Chip
The MAX7219 chip is an 8-digit, serial input/output common-cathode display driver that interfaces microprocessors (µPs) to 7-segment numeric LED displays of up to 8 digits. It includes a BCD code-B decoder, multiplex scan circuitry, segment and digit drivers, and an 8×8 static RAM to store each digit. The device also has a 150Ω series resistor in the cathode for each segment; thus allowing direct connection from the device to the LEDs without external current limiting resistors.

The MAX7219 can be easily interfaced with any microprocessor, including the AVR series and other popular Arduino boards. It supports multiplexing of up to 8 digits with just three I/O pins, allowing for more efficient use of input and output space. Furthermore, it has a wide operating voltage range of 2.7V to 5.5V and requires no external components for power supply regulation or display protection.
Overall, the MAX7219 chip provides an ideal solution for driving 7-segment numeric LED displays with minimal effort and cost [1].
Setting Maximum Current and Brightness
At the Hardware Level
It is also possible to set the maximum current and brightness of an LED at the hardware level. By doing this, you can ensure that your LEDs are not being pushed beyond their specified limits. This can be done by installing a resistor in series with the LED or using a constant current driver circuit.
When using resistors, it’s important to calculate the correct value so that the circuit doesn’t exceed the maximum rating for either your LED or power supply. To do this, you will need to know two things:
- The forward voltage drop of your LED (this is usually listed on its datasheet).
- The maximum allowable current through your LED (also listed on its datasheet).
Once you have these two pieces of information, you can use Ohm’s law (V=IR) to calculate the resistor value.
When using constant current drivers, they usually come with a potentiometer which allows you to adjust the maximum current that is supplied to your LED. This is much simpler than calculating resistor values and it gives you the added benefit of being able to adjust the brightness level on-the-fly. However, this method will require an external power supply, as most constant current drivers are not designed for use with batteries or other low voltage sources.

Regardless of which method you choose, setting a maximum current and brightness at the hardware level is always recommended if you are using high power LEDs. This will ensure that you get the best performance from your LEDs and also extend their lifespan.
At the Software Level
It is also possible to set the maximum current and brightness of an LED at the software level. This is usually done by sending a specific signal or command to your LED driver, which will tell it how much current to allow through.
This can be useful in applications where you don’t want your LEDs to get too bright, such as in home lighting systems or when creating special effects for movies and television shows. It’s also helpful if you don’t have access to a resistor or constant current driver circuit.
The downside of this method is that you must have some sort of control system in place, as well as a way to send the appropriate signals or commands. This may require additional hardware and programming knowledge, depending on your application.
In conclusion, setting the maximum current and brightness of an LED is important for ensuring that you get the best performance from your LEDs and also extending their lifespan. You can do this at the hardware level using resistors or constant current drivers, or at the software level by sending signals to a LED driver. Whichever method you choose, make sure to calculate all of your values carefully so that you don’t put too much strain on your LEDs.

MAX7219 Module Pinout
Input Connector
The MAX7219 Module has 8 input pins that are used to control the LED Matrix. These pins are labeled DIN, CS, CLK, and VCC.
- DIN (Data IN): This pin is used to send data from the microcontroller to the MAX7219 module. It must be connected to one of your microcontroller’s digital I/O pins.
- CS (Chip Select): This pin needs to be connected to a digital I/O pin on your microcontroller in order for it to work properly with the MAX7219 module. It should always stay low when communicating with the module.
- CLK (Clock): The Clock Pin is used by the microcontroller to synchronize the data it is sending to the MAX7219 module. It must be connected to one of your microcontroller’s digital I/O pins.
- VCC (Power): This pin should be connected to a 5V power supply in order for the module to work properly.
Output Connector
The output connector on the MAX7219 Module has 8 output pins that are used to control an 8×8 LED Matrix. These pins are labeled DOUT, LAT, RST and GND.
- DOUT (Data OUT): This pin sends data from the MAX7219 Module back to your microcontroller. It must be connected to one of your microcontroller’s digital I/O pins in order to use it.
- LAT (Latch): The Latch Pin is used by the microcontroller to inform the MAX7219 Module that a new set of data has been sent and needs to be processed. It should be connected to one of your microcontroller’s digital I/O pins.
- RST (Reset): This pin is optional and is used to reset the module when it gets into an unexpected state. It must be connected to one of your microcontroller’s digital I/O pins if you want to use this feature.
- GND (Ground): This pin should be connected to ground in order for the module to function properly.
The MAX7219 module also has two jumpers that can be used to set the brightness and speed of the LED display. The Brightness Jumper should be connected to a 5V power supply in order for it to work correctly, and the Speed Jumper should be connected to one of your microcontroller’s digital I/O pins in order for it to properly control the speed of the LED display.
Finally, there is a 3-pin connector on the back side of the MAX7219 Module which is used to connect an external LED matrix if you want to extend its capabilities. This connector consists of +5V, GND, and Data pins which must all be connected in order for it to function properly [2].
 Wiring MAX7219 Module with Arduino UNO
Wiring MAX7219 Module with Arduino UNO
Now that you have all the components, let’s get started with wiring the MAX7219 module with Arduino Uno. Begin by connecting the power pins to the respective 5V and GND of the Arduino board. Then connect DIN, CS, and CLK to any digital I/O pin on your Arduino. Lastly, connect VCC (5V) and GND from Max7219 to its corresponding pins in the 8×8 LED matrix board as shown in below figure.
Once you are done with wiring, plug your Arduino into a computer using a USB cable, open up your favorite IDE (Integrated Development Environment), and upload this simple sketch:
“`
int csPin = 10;
int dinPin = 11;
int clkPin = 12;
void setup()
{
pinMode(csPin, OUTPUT);
pinMode(dinPin, OUTPUT);
pinMode(clkPin, OUTPUT);
digitalWrite(csPin, LOW);
// active the MAX7219
}
void loop() { }
// do nothing in the main loop “`
By uploading this sketch to your Arduino board, you will activate the MAX7219 module. Now that everything is wired up and ready to go, move on to programming the LED matrix. You can use a library called LedControl which can be downloaded from the Arduino website. This library allows you to control the LED matrix in an easy and intuitive way.
First, include the LedControl header file at the beginning of your code:
“`
#include “`
Now define constants for connection pins, number of devices and brightness level:
“`
//connection pinouts for max7219 module
int csPin = 10; // Chip Select Pin
int dinPin = 11; // Data In Pin
int clkPin = 12; // Clock Pin
//number of max7219 devices used
int numDevices = 1;
//brightness level (0-15)
int brightnessLevel= 15; “`

Finally, you can initialize the LedControl object:
“`LedControl lc=LedControl(csPin,dinPin,clkPin,numDevices);“`
Now that your MAX7219 module is ready to be used with Arduino Uno board, you can start writing code to control the LED matrix. Try out different patterns and experiment with different levels of brightness.
FAQ
How to interface the MAX7219 to Arduino?
The MAX7219 is an integrated circuit that can be used to interface a microcontroller like Arduino to drive a 7 segment LED display. It provides the ability for direct communication between the Arduino and the LED display, eliminating the need for external shift registers. The MAX7219 address pins allow you to connect up to eight displays with a single chip.
To use the MAX7219 with your Arduino, simply connect the CLK pin of your MAX7219 device to digital pin 13 of your Arduino, DATA pin (DIN) to digital pin 11, LOAD or CS pin (CS) to digital pin 10 and VCC and GND of your device to 5V and GND pins on your Arduino board respectively. After setting up the connection, you can use one of the Arduino libraries available for displaying numbers, letters and other characters.
This is just a brief overview of how to interface MAX7219 with your Arduino board. More detailed guides can be found online which provides further information on using this device with your Arduino board.
What types of LED displays are supported by the MAX7219?
The MAX7219 circuit supports both 7 segment and dot-matrix LED displays. It has the capability to drive up to eight digit seven segment or 64 individual LEDs in dot matrix format. It can also be used to control common anode or common cathode LED displays depending on what type you have connected. The brightness level of each display can also be adjusted with the MAX7219 using its built-in digital brightness control feature.
How to connect multiple MAX7219 devices together?
The MAX7219 has a daisy chain feature that allows you to connect up to eight of these devices together on a single line. To do this, simply connect the CLK pin from one device to the CLK pin of the next device and so on until all eight are connected in a serial configuration. Then, each device can be addressed separately using its own DIN (data in) and CS (load/chip select) pins. This will allow you to drive up to 64 individual LEDs or 8 digit 7 segment displays with just one microcontroller like Arduino.
Finally, for power, simply connect the VCC and GND pins of each MAX7219 device together so that all the devices are powered by a single 5V supply.
Can I use the MAX7219 to drive an RGB LED display?
Yes, you can use the MAX7219 to drive an RGB LED display. To do this, you will need three separate MAX7219 chips that are connected in parallel and then connected to the same data line as one device. Each chip will be responsible for driving one color (red, green and blue) separately. However, due to its limited current capacity, it is not recommended to drive displays with high brightness or complex patterns from a single chip.
How to control dot matrix with Arduino?
Controlling a dot matrix display with Arduino is fairly simple. To do this, you can use the MAX7219 driver IC to interface between your Arduino board and the dot matrix display. Connect the CLK (clock) pin of your MAX7219 device to digital pin 13 of your Arduino board, the DATA or DIN (data in) pin to digital pin 11, LOAD or CS (chip select) pin to digital pin 10 and finally connect VCC and GND pins of your device to 5V and GND pins on your Arduino board respectively.
After setting up the connection, you can use any one of the many available libraries for displaying numbers, letters and other characters on dot matrix displays with your Arduino board. You can also use the built-in functions of the MAX7219 driver IC to adjust brightness levels, set individual LED pixel on or off and so on.
How to use an LED display with Arduino?
Using an LED display with Arduino is a relatively simple and straightforward process. First, you will need to connect the pins of your LED display to the Arduino board. You can refer to its datasheet for information on which pin does what as well as the correct connection diagram. Generally speaking, most displays will have four common pins such as VCC (power), GND (ground), CLK (clock) and DATA (data in).
Once connected, you can use one of the many available libraries that are compatible with your type of display to control it from your Arduino board. This library will provide you with various functions that allow you to display numbers, letters, symbols and other characters on your LED display.
How does the MAX7219 work?
The MAX7219 is an 8-bit serial in/out LED driver that uses an SPI interface to control up to eight 7-segment numeric displays or 64 individual LEDs. It has a daisy chain feature that allows you to connect up to eight devices together on a single line. Each device can be addressed separately using its own DIN (data in) and CS (load/chip select) pins.
In addition, the MAX7219 also provides various features like digital brightness control, individual LED pixel control as well as BCD decoding which eliminates the need for external logic chips when controlling multiplexed displays. It also supports both common cathode and common anode type LED displays without any additional circuitry required.
How many amps is MAX7219?
The MAX7219 can supply up to 25mA of current for each digit (or LED) on the display. If you are driving all 8 digits (or 64 individual LEDs) simultaneously, then the total current consumption will be 200mA. This is enough to drive most 7-segment numeric displays or 64 individual LEDs without any additional power supply necessary.
However, if you are driving more than 8 digits (or 64 individual LEDs), then it is recommended to use an external power supply in order to provide sufficient current to the system. Additionally, make sure that your external power supply is connected directly to the MAX7219 device with no other components in between as this could cause damage to your device due to overloading.
Useful Video: Arduino Text Scrolling Display | MAX7219 Dot Matrix 4-in-1
Conclusion Paragraph
Using MAX7219 with Arduino Nano has proven to be easy and efficient. This project is just a demonstration of how the LED matrix can be used in creative projects. With a few simple steps, you can create your own unique project with this device. Not only will it provide an interesting assignment for beginners, but it will also give experienced Arduino users some new ideas for future projects. Plus, you’ll have an awesome display to show off your work! We hope that this tutorial helped you understand the MAX7219 better and gave you an idea of what can be done with it.
References
- https://lastminuteengineers.com/max7219-dot-matrix-arduino-tutorial/
- https://components101.com/modules/8×8-dot-matrix-display-module-with-max7219-driver-ic










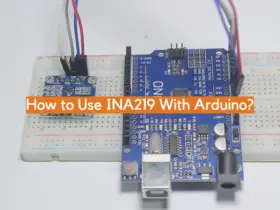

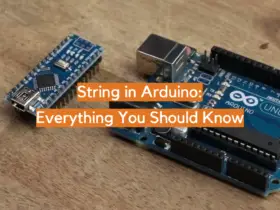

Leave a Reply