Have you ever attempted to power down a Raspberry Pi by disconnecting its energy source? If so, then you are familiar with the process! In case you require shutting down your Raspberry Pi while being far away, here’s what to do!
How to Shutdown Raspberry Pi via SSH
Enable SSH on Raspberry Pi
To initiate the process, you must enable SSH on your Raspberry Pi. You can configure your settings either through the desktop Preferences Menu or with a command line interface in the terminal.
Access Raspberry Pi Terminal Through SSH
Once SSH is enabled, you can remotely access the Raspberry Pi terminal through an SSH client. For example, to access a remote server on Windows machines, you can use PuTTY. To log into your Raspberry Pi via SSH, simply type in the hostname or IP address in the Host Name (or IP) field and hit Open! It’s that easy.
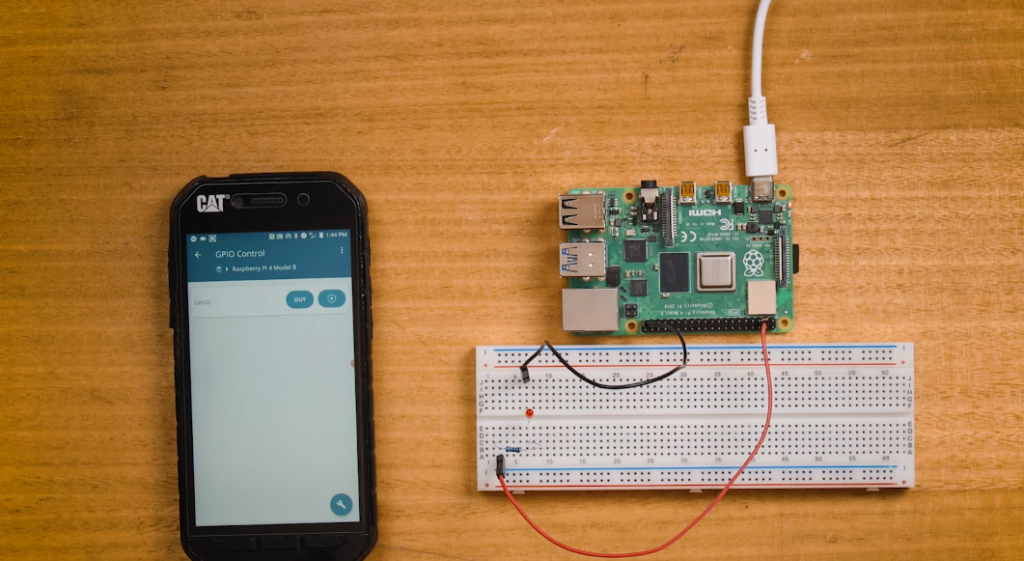
Shutdown Raspberry Pi via SSH
To power down the terminal, type sudo shutdown -h now into its command line and hit Enter. This will initiate a shutdown process which will take some time before it successfully completes. Once done, all services running on your Raspberry Pi will be stopped and it will be powered off.
Disconnect From the Raspberry Pi Terminal
To complete the shutdown procedure, type ‘exit’ and hit Enter to disconnect from the terminal. By using this process, you can securely log out of your Raspberry Pi and complete the shut-down without any difficulty.

That’s it! Congratulations! You have accomplished the feat of shutting down your Raspberry Pi through remote SSH. With this method, you can easily power off your Pi at any time without having to physically connect anything to it or manually press any buttons on its board. This makes managing a remotely located Raspberry Pi much easier and more convenient. Additionally, if you ever need to quickly reboot your device for any reason, you can easily do so using the same method. [1]
Shutdown Raspberry Pi via SSH
1: Halt Command
The Halt command is the most effortless and effective way to shut down remotely. To power off your Raspberry Pi, establish an SSH connection from another computer and run the command “sudo halt”.

2: Power Off Command
The Power Off command is just like the Halt Command, except it will entirely turn off your Raspberry Pi. To power off your Raspberry Pi, simply connect to it via SSH from another computer and run the command “sudo poweroff”. It’s as easy as that!
3: Shutdown Script
Need to power off your Raspberry Pi from afar? Design a shell script that will execute the mandatory commands and you’re good to go! To ensure that all processes are terminated upon shutdown, the script requires you to input this code: “sudo killall -9 -qom myname”. With it, your system will close down correctly and promptly.
When you save this script as a .sh file, you can use it to power off your Raspberry Pi on any other computer with an SSH connection. All you need is the command “sudo sh path/to/file/shutdown.sh” and your device will shut down instantly!
4: Automatic Shutdown with GPIO
You can also set up an automatic shutdown and restart your Raspberry Pi with a simple switch connected to the GPIO pins of your Raspberry Pi. This method is especially useful if you are running your Raspberry Pi without a monitor, as it will most likely be unattended. To set this up, you will need to connect two wires between GND and PIN3 (which controls shutdown) on the GPIO connector of your Raspberry Pi, then attach one end of the wire to Ground (GND) and the other end to a button or switch. Once this setup is complete, pressing the button or switch will trigger a shutdown command from the OS.
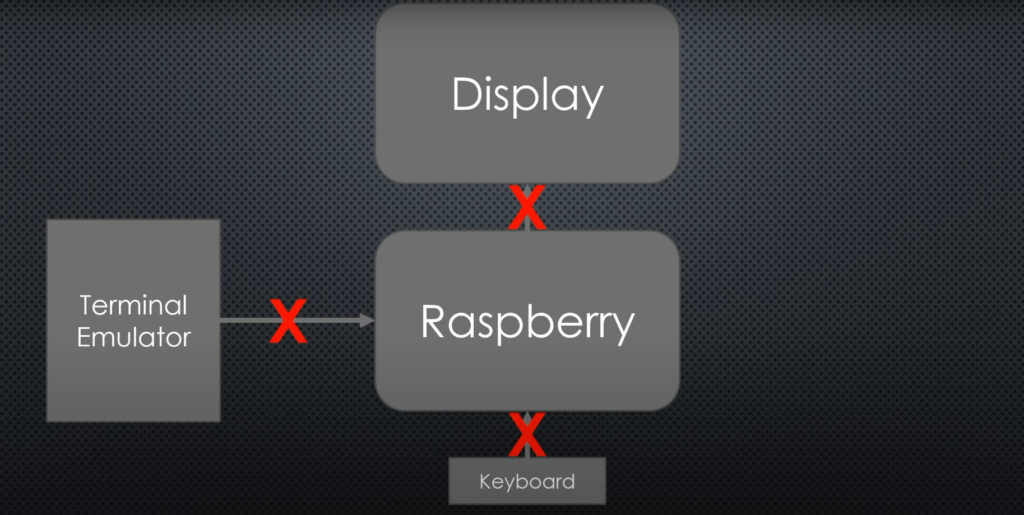
5: Remotely Reboot Your Device
If you need to restart your Raspberry Pi remotely, you can use the Reboot command which will shutdown and restart your device. To do this, simply connect to your Raspberry Pi via SSH from another computer, then run the command “sudo reboot”. This should work with any version of Raspberry Pi as long as you have an active Internet connection and access to a computer that can access it remotely.
Struggling to get your Raspberry Pi working? Double check that you’ve accurately set up your router parameters so that you can gain remote access. Do note that if you are using an older model of the Raspberry Pi such as the Raspberry Pi 1 or 2 B+ models, some of these methods may not work due to their limited capabilities. In conclusion, shutting down your Raspberry Pi remotely is quite simple with any of the methods described above. It’s important to note that all data stored on the device will be lost when it is powered off, so make sure to save any important information before proceeding with the shutdown.
By taking this into account, you now possess the capability to effortlessly restart or power off your Raspberry Pi from any computer connected to an active internet connection. [2]
How to Turn ON Raspberry Pi After Shutdown?
Once your Raspberry Pi has been shut down remotely, you can turn it back on again by following these steps:
- Plug the power supply into the wall, but not into the Raspberry Pi itself.
- Connect an HDMI cable between a monitor and your Raspberry Pi.
- Plug in a keyboard or mouse to the USB port of your Raspberry Pi.
- Turn on the power switch (if applicable) of your Raspberry Pi’s power adapter.
- Press and hold down the small “reset” button next to the Ethernet port for about 5 seconds until you see a blue LED light up near the top corner of your board (this is only available on some models).
- Wait for the Raspberry Pi to turn on and boot up. You should see a login prompt once it has finished booting. [3]
Create a Script to Automate This from Your Computer
On Windows
Use a program such as AutoHotkey to create the script. On Mac and Linux, you can use AppleScript, Bash, or any other scripting language. The script should establish an SSH connection to the Raspberry Pi and execute the command “sudo shutdown -h now”. The “-h” flag is for halting/shutting down the system; this will trigger a graceful shutdown of all services before powering off the system. Make sure that your Raspberry Pi user has sudo privileges in order for this command to work properly.
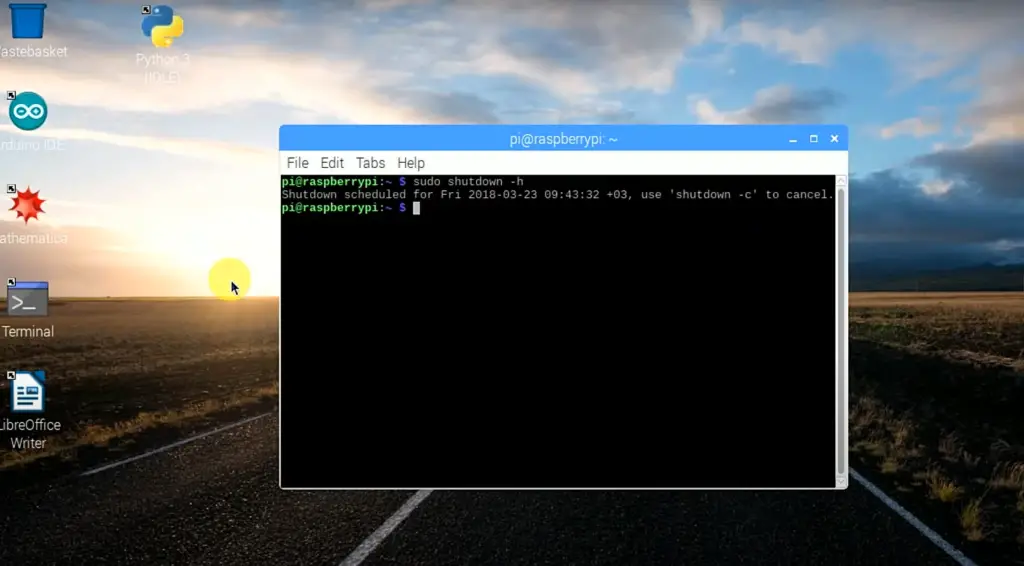
Once you have written your script, you can use it to shutdown your Raspberry Pi remotely with a single click or keypress — no need to open up PuTTY every time you need to shut it down! This will save you a lot of time and hassle, especially if your Raspberry Pi is being used as an always-on server. [4]
If you don’t feel comfortable writing scripts, there are other ways to accomplish this. Many operating systems have built-in utilities that allow you to remotely shutdown computers over the network, such as Windows Remote Shutdown or OS X’s Remote Login feature. You can also use third-party software to do the same thing. [5]
On Linux / macOS
On these systems, it is possible to SSH into a Raspberry Pi and use the `shutdown` command. You can also run this command from the terminal on the device itself. To remotely shut down your Pi, you need to have set up an SSH connection beforehand.
FAQ
How do I shut down my Raspberry Pi from putty?
To shut down your Raspberry Pi remotely from Putty, you need to first make sure that the SSH server is enabled on your Raspberry Pi. To do this, open a terminal window and type in the command ‘sudo raspi-config’. This will open up the configuration menu. Select ‘Interfacing Options’, then select ‘SSH’ and press Enter. Select ‘Yes’ to enable the SSH server and press Enter. Once this is done, you can connect to your Raspberry Pi via SSH using Putty. Log into your Raspberry Pi as usual and issue the command “sudo shutdown -h now” to immediately shut it down. If you want to be able to turn it back on again, issue the command “sudo shutdown -h 0” instead. The Raspberry Pi will then shut down after a few seconds, but you can turn it back on again remotely by typing in the command “sudo poweroff” over SSH.
How do I restart my Raspberry Pi?
One option to restart a Raspberry Pi is to use the command line. To do this, you can either access your Raspberry Pi remotely via SSH or open up the terminal window on your own device if it is connected directly to the same network as the Raspberry Pi. Once you’ve accessed your Raspberry Pi, enter in the following command: sudo reboot This will automatically initiate a restart of the Raspberry Pi and close all running programs. You can also type in ‘shutdown -r now’ instead but this might cause some data loss because it doesn’t save any state changes that have occurred since last booting up. It is also possible to trigger a restart from within an operating system such as Raspbian. To do this, go to the start menu and select ‘Menu > Shutdown > Reboot’. This will also close all running programs but can be done remotely if you are connected to your Raspberry Pi over SSH. By restarting your Raspberry Pi this way, you can make sure that it is in a clean state before resuming use or making any changes to its settings.
How do I turn off Raspberry Pi without an OS?
It is possible to power down your Raspberry Pi without an operating system installed. This can be accomplished by connecting the GPIO pins to pull specific signals low. The following tutorial will walk you through the process:
- Start by identifying which pins you need to connect in order to shut down the Raspberry Pi safely. The two pins you need are connected to GPIO3 and GND (Ground). Note that different models of Raspberry Pi may have different pin numbers assigned for these two connections, so make sure you consult your model’s documentation before continuing.
- Once you have identified which pins need to be connected, use a jumper wire or similar conductive material to bridge them together. Make sure your connections are secure and that no other pins are affected.
- Now, when you want to shut down the Raspberry Pi, simply press and hold the bridge for a few seconds until the LED on the board turns off. This will indicate that your Raspberry Pi has been safely powered down.
Can you control a Raspberry Pi from a computer?
Yes, you can! With the help of a few tools and techniques, it’s possible to shutdown your Raspberry Pi remotely. One way to do this is by using Secure Shell (SSH). SSH allows you to open up a secure connection between two computers over the internet or a local network. You can then use this connection to control one computer from another. To do this with your Raspberry Pi, you’ll need to enable SSH on your device first. This can be done through the Raspberry Pi Configuration Tool. Once SSH is enabled, you’ll need an SSH client installed on your computer. PuTTY is a popular free terminal emulator that works well for connecting to your Raspberry Pi via SSH. Once connected, you can shut down your Raspberry Pi by typing sudo shutdown -h now, which will shut down the device immediately.
Another way to remotely control your Raspberry Pi is through a Remote Desktop Protocol (RDP). RDP allows you to access a graphical interface on the Raspberry Pi from another computer over the internet or local network. To enable this, you’ll need to install VNC Server on your device and then use an appropriate client such as RealVNC Viewer on another computer. Once connected, you can then shut down your Raspberry Pi directly from the remote computer’s desktop.
Is VNC free for Raspberry Pi?
Yes, VNC Server for Raspberry Pi is free. It can be installed directly from the Raspberry Pi Configuration Tool or downloaded from the RealVNC website. You can also use a GPIO pin to remotely shut down your Raspberry Pi. To do this, you’ll need to set up an external circuit connected to one of the GPIO pins on your device, and then write a script that will detect when the circuit has been activated and execute a shutdown command.
Useful Video: Raspberry Pi safe shutdown switch, more swap space, faster InfluxDB, and headless setup
Conclusion
In conclusion, shutting down your Raspberry Pi remotely can be a great time-saver. With the help of SSH and some simple commands, you can quickly shut down your Raspberry Pi from anywhere in the world. It is important to remember however to follow best security practices when setting up remote access for your Raspberry Pi – use strong passwords and use encryption methods such as SFTP and SCP where possible. Following these steps will ensure that you can have peace of mind when it comes to powering off your device remotely. Thank you for taking the time to read this article! We hope that we were able to provide useful information on how easy it is to shutdown your Raspberry Pi remotely.
Happy tinkering!
References
- https://linuxhint.com/shutdown-raspberry-pi-via-ssh/
- https://raspberrytips.com/shutdown-raspberry-pi-ssh/
- https://www.howtogeek.com/757170/how-to-turn-raspberry-pi-on-and-off/
- https://itsfoss.com/turn-on-raspberry-pi/
- https://www.makeuseof.com/shutdown-raspberry-pi/




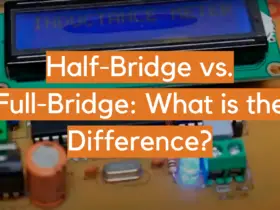
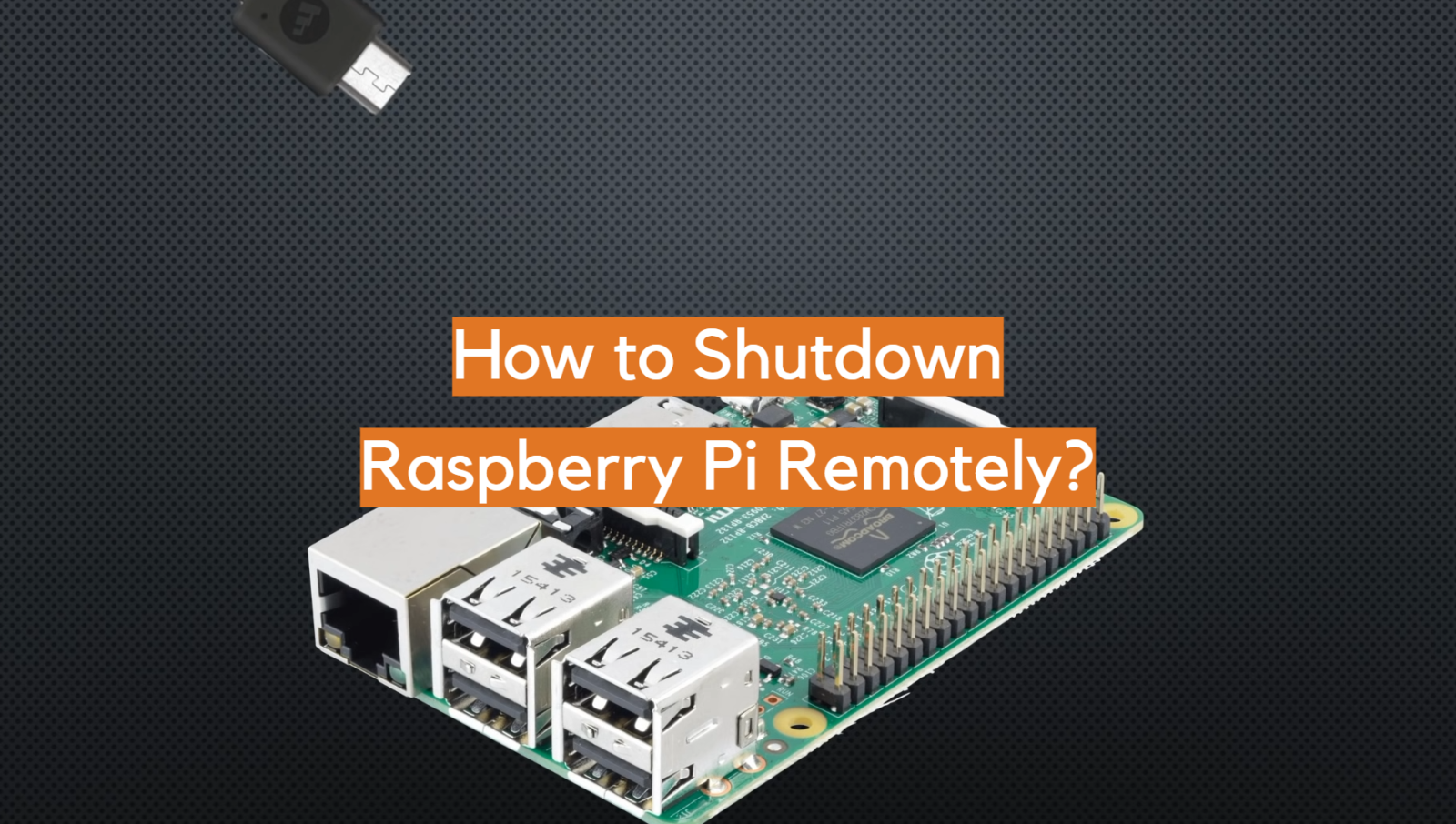
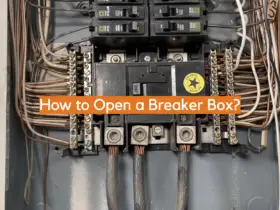
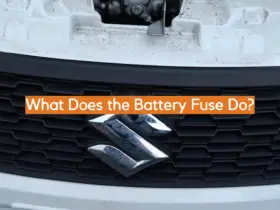
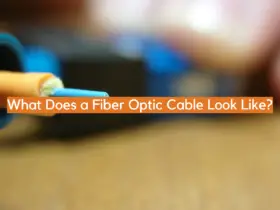




Leave a Reply