If you have been using a Raspberry Pi for file sharing and have found that your Samba share is not visible, don’t worry – you’re not alone. This is a common issue that can be fixed fairly easily. In this blog post, we will walk you through the steps necessary to make your Raspberry Pi Samba share visible again.
What Is Raspberry Pi Samba?
Samba uses the Common Internet File System (CIFS) protocol to allow Windows computers to access files on a Raspberry Pi.
If you’re struggling to connect your Raspberry Pi to a Windows computer, it’s likely that samba is not configured properly. In this article, we’ll show you how to fix the problem so that your Raspberry Pi is visible on the network. [1]
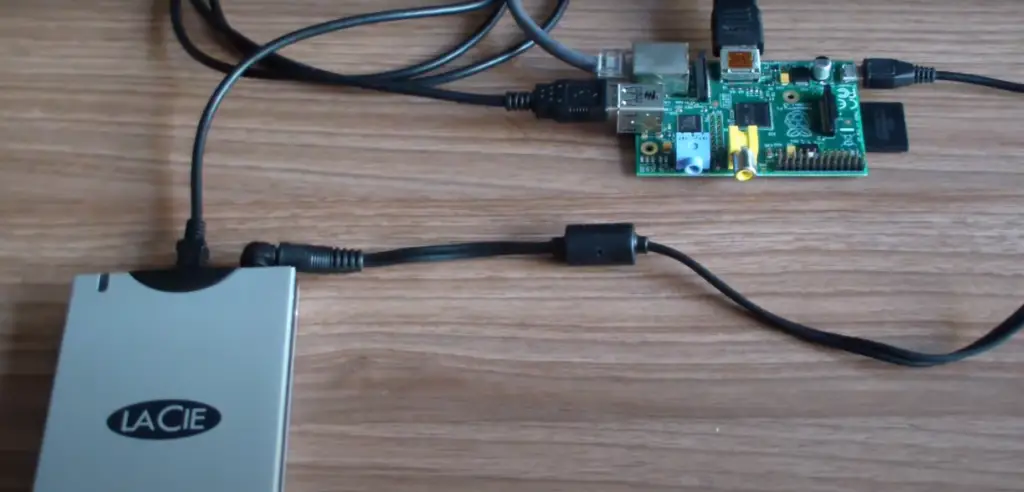
Reasons Why Raspberry Pi Samba Is Not Visible
There are a few reasons why your Raspberry Pi might not be visible on the network. The most common reason is that the samba configuration file, smb.conf, is not set up correctly. Other possible reasons include:
- The Raspberry Pi is not connected to the network.
- The Windows computer cannot resolve the Raspberry Pi’s hostname.
- The Windows firewall is blocking samba traffic.
- The Raspberry Pi firewall is blocking samba traffic.
How to Fix Raspberry Pi Samba Not Visible Issue
To fix the issue, you’ll need to edit the smb.conf file on your Raspberry Pi. This file controls how Samba behaves on your network. You can use a text editor like Nano or Vim to edit the file.
First, open the smb.conf file with your text editor:
sudo nano /etc/smb.conf
Once the file is open, scroll down to the bottom and look for the following line:
wins support = no
Remove the semicolon (;) from this line so that it looks like this:
wins support = yes
This change will enable Windows Internet Name Service (WINS) support on your Raspberry Pi.
Without WINS, a Windows computer will not be able to find your Raspberry Pi by hostname.
Once you’ve made this change, save the file and exit the text editor. Then, restart the Samba service to apply the changes:
sudo service smbd restart
If you’re still having trouble accessing your Raspberry Pi from a Windows computer, try rebooting both the Raspberry Pi and the Windows computer. This will ensure that all of the changes have taken effect. [2]

Troubleshooting Tips
If you’re still having trouble getting your Raspberry Pi to show up on the network, here are a few troubleshooting tips:
Make sure that your Raspberry Pi is connected to the network. If it’s not, you won’t be able to access it from a remote computer.
Check that your Windows firewall is not blocking samba traffic. You can do this by opening the Windows Firewall Control Panel and making sure that the “Samba Client” rule is enabled.
If you’re still having trouble, try disabling the firewall on your Raspberry Pi. This will allow you to rule out the firewall as a potential cause of the problem. Alternatively, you can try opening specific ports in the firewall to allow samba traffic.
You can also try using a different text editor to edit the smb.conf file. Some users have reported problems with Nano, so you may want to try Vim or another text editor.
Finally, make sure that you’re using the correct syntax when editing the smb.conf file. A small mistake in the configuration file can prevent Samba from working correctly.
How To Setup A Raspberry Pi Samba Server
The first thing you need to do is install the Samba server software on your Raspberry Pi. You can do this by running the following command: sudo apt-get install samba samba-common
Once the installation is complete, you need to create a new Samba configuration file. In order to do this, execute the following command: sudo nano /etc/samba/smb.conf
In the editor, add the following lines at the bottom of the file:
- ;rsfpi = raspberry pi samba share
- ; comment = rsfpi Samba Share
- ; path = /home/pi/share
- ; browseable = yes
- ; writable = yes
- ; only guest = no
- ; create mask = 0644
- ; directory mask = 0755
- ; public = yes
- ; guest ok = yes
Save and close the file when you are finished.
Next, you need to create a new directory that will be used as the share. You can do this by running the following command: sudo mkdir -p /home/pi/share
Now, you need to set the ownership of the directory to the Samba user. You can do this by running the following command: sudo chown -R pi:pi /home/pi/share/
Finally, you need to restart the Samba service for the changes to take effect. [3]

Other Samba On Raspberry Pi Troubleshootings
Samba User Authentication Failed
If you’re getting an error that says your Samba user authentication failed, double check that the username and password you’re using to connect are correct. If they are, then it’s likely that your Samba configuration is incorrect and you’ll need to review it.
To test if your Samba configuration is working, try connecting to your Raspberry Pi from another computer on your network using the smbclient command. For example, if the IP address of your Raspberry Pi is 192.168.1.100, you would use the following command: smbclient -L \\\\192.168.1.100\\
If everything is configured correctly, you should see a list of the shares that are available on your Raspberry Pi. If you don’t see the list of shares, then there is a problem with your Samba configuration and you’ll need to review it.
Samba No File And Directory Permissions
If you’re trying to access a share on your Raspberry Pi and you get an error that says there are no file and directory permissions, then it’s likely that the share is configured incorrectly. To fix this, open the smb.conf file in a text editor and look for the line that starts with “valid users =”. Add the username of the user that you want to be able to access the share to this line. For example:valid users = piSave the file and restart the Samba service. Now try accessing the share again. You should now be able to access it without any problems.
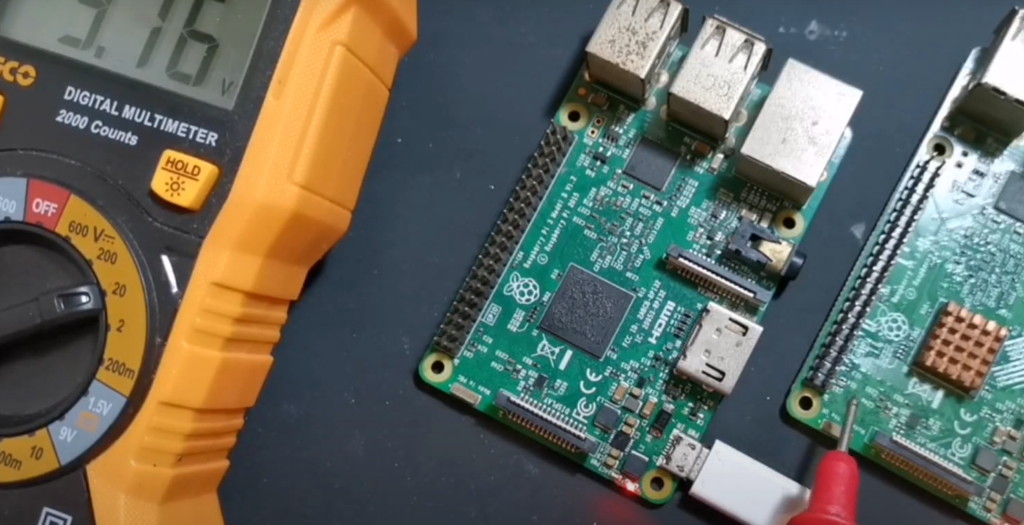
How Do I Connect My Raspberry Pi 4 To My Network?
If you’re trying to connect your Raspberry Pi 4 to a network and it’s not showing up, there are a few things you can do to troubleshoot the issue.
First, make sure that your router is configured to work with a Raspberry Pi. If you’re using a standard home router, this shouldn’t be an issue, but if you’re using a corporate or enterprise router, you may need to configure it to work with the Pi.
Once you’ve verified that your router is configured properly, try restarting both the router and the Pi. This will often clear up any communication issues between the two devices.
If neither of these solutions works, you may need to check the settings on your router. Many routers have a setting that allows you to disable “broadcast SSID,” which is the signal that allows devices to see and connect to the network. If this setting is turned off, your Pi will not be able to see the network.
You can also try connecting your Pi to the network using a wired connection. This may be simpler and more reliable than using a wireless connection.
If you’re still having trouble connecting your Pi to the network, there are a few other things you can try. One is to use a different type of router, such as a mesh router or an industrial router. These types of routers are designed to work with a wide variety of devices, including the Raspberry Pi.
Another option is to use a different operating system on your Pi. Raspbian, the official operating system for the Raspberry Pi, includes built-in support for connecting to a network. However, there are other operating systems available that may work better for you.

No matter what type of router you’re using, or what operating system you have installed on your Pi, there are a few basic troubleshooting steps you can follow to try to get it connected to the network. By following these steps, you should be able to get your Pi connected to the network and up and running in no time. [4]
How Do I Find The Ip Address Of My Raspberry Pi?
The IP address of your Raspberry Pi is assigned to it at boot time from your router.
If you’re using a Windows computer, open the Control Panel and go to the Network and Sharing Center. Click on your network name and then click on the Properties button. In the Properties window, click on the Internet Protocol Version 4 (TCP/IPv4) entry and then click on the Properties button. The IPv4 Address field will show you the IP address of your Raspberry Pi.
If you’re using a Mac, open the System Preferences application and click on the Network icon. Select your network from the list of networks and then click on the Advanced button. In the Advanced window, click on the TCP/IP tab and you will see the IP address of your Raspberry Pi in the IPv4 Address field.
If you’re using a Linux computer, open a terminal window and type the following command:
hostname -I
This will show you the IP address of your Raspberry Pi.
You can also find the IP address of your Raspberry Pi by logging into it with SSH and running the following command:
ifconfig
This will display all of the network information for your Raspberry Pi, including its IP address. [5]
FAQ
Can’t connect to SSH Raspberry Pi?
This is a common error when trying to connect to your Raspberry Pi via SSH. The most likely cause is that your Pi is not connected to the internet or has a firewall blocking incoming connections. To fix this, first check that your Pi is connected to the internet and that you can reach it from another device on the same network. If you can’t, try restarting your router and/orPi. Once you’ve confirmed that your Pi is online, try connecting again using SSH. If you still can’t connect, check that your Pi’s firewall is not blocking incoming SSH connections. To do this, run the following command on your Pi:sudo ufw allow 22/tcp. This will allow SSH traffic through your firewall. If you still can’t connect, try resetting your Pi’s password using the ‘passwd’ command. Once you’ve done this, you should be able to connect to SSH using the new password.
How do I enable SSH on my Raspberry Pi?
SSH is disabled by default on all versions of the Raspberry Pi. To enable it, simply go to the Raspberry Pi Configuration tool (Menu > Preferences > Raspberry Pi Configuration) and click on the Interfaces tab. From here, select Enabled next to SSH. Alternatively, you can enable SSH by running the following command on your Pi: sudo raspi-config. Select Interfaces > SSH > Yes. Once you’ve done this, you should be able to connect to your Pi via SSH.
How do I find my Raspberry Pi’s IP address?
The easiest way to find your Raspberry Pi’s IP address is to run the ‘ifconfig’ command. This will give you a list of all the network interfaces on your Pi, along with their IP addresses. Alternatively, you can use the ‘hostname -I’ command to get a list of all the IP addresses assigned to your Pi.
How do I connect to Raspberry Pi from the terminal?
To do this, you will need to know your Pi’s IP address. Once you have this, simply open a terminal on your computer and type: ssh pi@. You will then be prompted for your Pi’s password. Once you’ve entered it, you should be logged in and able to use the terminal on your Pi.
How do I share files on Raspberry Pi?
The easiest way to share files on Raspberry Pi is to use Samba.
To install Samba, simply run the following command on your Pi: sudo apt-get install samba samba-common-bin. Once it’s installed, you’ll need to edit the Samba configuration file to set up your shares. To do this, open the file with a text editor: sudo nano /etc/samba/smb.conf. Find the section labeled ‘[homes]’. Under this, add the following line: browseable = yes read only = no create mask = 0755. This will allow you to access your home directory from the network. You can also add other directories to be shared by adding additional lines under the ‘[homes]’ section. Once you’ve finished editing the file, save it and restart Samba: sudo /etc/init.d/samba restart. You should now be able to access your Pi’s shares from a Windows or Mac computer.
Useful Video: Raspberry Pi: NAS con Samba
Conclusion
If you’ve been having trouble connecting to your Raspberry Pi over the network, hopefully this article has helped you fix the problem. If not, feel free to post a question in the comments section and we’ll try our best to help you out. Thanks for reading!
References
- https://www.samba.org/
- https://forums.raspberrypi.com/viewtopic.php?t=261894
- https://pimylifeup.com/raspberry-pi-samba/
- https://medium.com/secure-and-private-ai-writing-challenge/connecting-raspberry-pi-to-the-internet-7a6e98da21ac
- https://www.mathworks.com/help/supportpkg/raspberrypiio/ug/get-the-ip-address-of-the-raspberry-pi-hardware.html










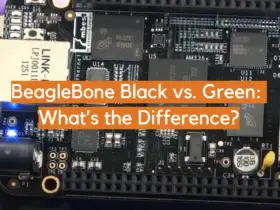
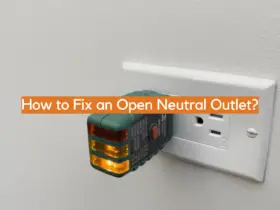

Leave a Reply