Do you want to install Firefox on Raspberry Pi? You’ve come to the right place! In this comprehensive guide, we will answer all of your questions and provide useful tips to help you get Firefox up and running on your Raspberry Pi device. We’ll cover everything from how to download and install Firefox, to how to configure it for optimal performance. So don’t wait any longer – let’s get started!
What is a Raspberry Pi
A Raspberry Pi is a credit card-sized computer that can be used for various electronics projects. The Raspberry Pi has a variety of uses, from setting up a basic computer to creating a media center or games console.
Raspberry Pi OS is the official operating system for the Raspberry Pi. It is a Debian-based Linux distribution, which means it is based on the Linux kernel and has a wide range of applications available.
One of the main advantages of using Raspberry Pi OS is that it comes with a pre-installed desktop environment. This makes it very easy to set up and use your Raspberry Pi, as all you need to do is connect it to a monitor and keyboard and you’re good to go.

By default, the web browser on Raspberry Pi is set to Chromium. Chromium is an open-source browser project that forms the basis for the Google Chrome web browser. While it’s not as fully featured as Firefox, it’s still a decent web browser and it works well on the Raspberry Pi. Because of its small size, it’s also quite fast.
However, the Raspberry Pi version of Chromium is quite limited in features. For example, you won’t get to a PDF viewer plugin and it doesn’t have a Chrome Web Store.
Because of this, many users prefer to use Firefox as their default web browser. If you’re one of those users, then you’ll be happy to know that it’s actually very easy to install Firefox on Raspberry Pi.
Firefox is a free and open-source web browser developed by the Mozilla Foundation. Firefox offers many features that make it a great choice for browsing the web on a Raspberry Pi, such as support for HTML standards, tabbed browsing, and security protections. [1], [2]
Advantages of Using Firefox on Raspberry Pi
But why would you want to use Firefox on Raspberry Pi instead of the default web browser, Chromium? Firefox actually offers a number of advantages that make it a better choice for many Raspberry Pi users.
Sync between devices
One of the most useful features of Firefox is that it can sync your bookmarks, history, and open tabs between devices. This means that you can start browsing on your desktop computer and then pick up where you left off on your Raspberry Pi. To enable this feature, you’ll need to create a free Mozilla account. Once you’ve done that, just go to the Firefox Sync settings on each device and enter your account details.
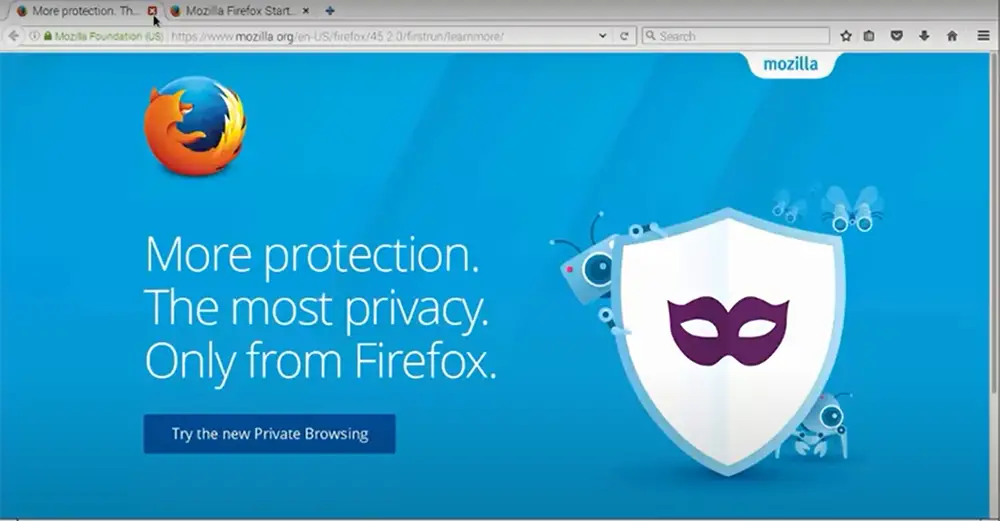
Better privacy protection
Another reason to use Firefox on Raspberry Pi is that it offers better privacy protection than Chromium. By default, Firefox blocks third-party cookies and trackers, which means that your browsing data won’t be shared with advertising companies. You can also install additional privacy extensions, such as uBlock Origin and Privacy Badger, to further improve your privacy while browsing the web.
Freedom of customization
While Chromium is a very capable web browser, it’s also quite limited in terms of customization. Firefox, on the other hand, offers a much higher degree of freedom when it comes to changing the way your browser looks and feels. For example, you can install themes to change the color scheme of your browser or add new functionality with extensions. There are also a number of about:config options that let you tweak various aspects of Firefox to suit your needs.
Open source
One of the main reasons to use Firefox on Raspberry Pi is that it’s open source. This means that anyone can view and contribute to the source code. This makes it more secure as there are more eyes on the code and potential security vulnerabilities can be found and fixed more quickly.
This is in contrast to closed-source software like Chromium, where only the company that developed the software can add new features or release updates.
Addons
By far the main advantages of Firefox over Chromium is the ability to install addons. These are small pieces of software that can add new functionality to your browser or change the way it looks. There are a huge number of add-ons available, and you can find them all at the Mozilla Add-ons website. To install an addon, simply click on the “Add to Firefox” button and then confirm the installation when prompted. No matter what you want to do with your web browser, there’s an addon that can help.
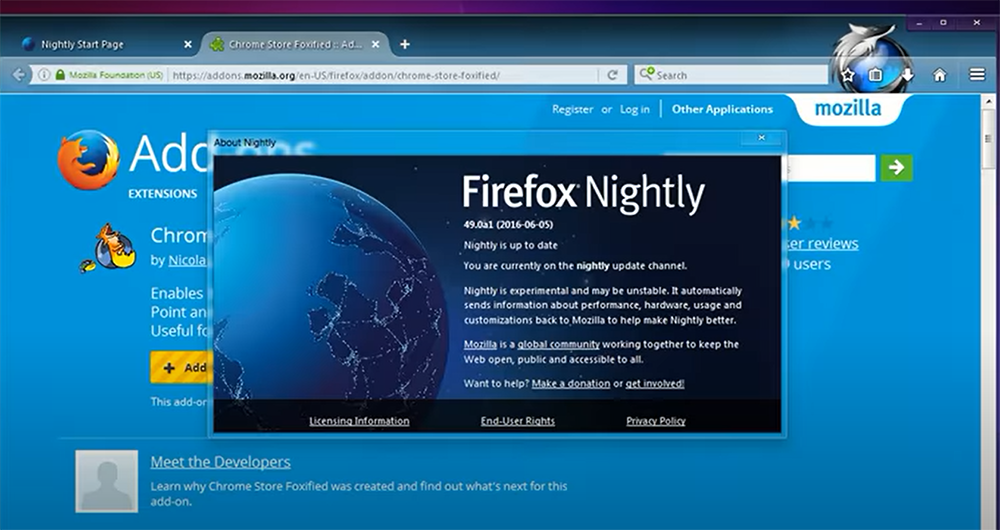
You can find add ons for ad blocking, password managers, social media, and much more. There are also a number of useful Raspberry Pi-specific addons. [2]
Installing Firefox on Raspberry Pi OS
Now that we’ve seen some of the advantages of using Firefox on Raspberry Pi, let’s take a look at how to install it.
Before you can install Firefox, you need to make sure that your Raspberry Pi is connected to the internet. If you’re using a wired connection, then you can skip this step. Otherwise, go ahead and connect your Raspberry Pi to your router with an Ethernet cable. Once that’s done, you can continue with the installation. There are two installation options, via the terminal or the desktop.
Installing Firefox through terminal
Update the Raspbian
First, we need to update the APT package repository cache. This will ensure that we have the latest list of available packages and their versions. APT is the package manager used by Raspbian, and it stands for Advanced Package Tool. It is also used on Ubuntu. You can use it to install, update and remove packages from your Raspberry Pi.
To quickly update the APT package repository cache, running this command.
sudo apt update
Now that the APT package repository cache has been updated, we can install Firefox.
Run a Command to Install Firefox
To install Firefox, run the following command:
sudo apt install firefox-esr
This will install the latest version of Firefox ESR (Extended Support Release). ESR is a version of Firefox that receives security updates for longer than the standard release cycle. This version of Firefox is designed for developers who need extended support for security updates. For most users, this is the best choice as it’s more stable than the regular version of Firefox. [1], [2], [3]
Installing Firefox via desktop
If you’re using the desktop version of Raspbian, then you can install Firefox with the Add/Remove Software tool available on Raspberry Pi OS.
To open the Add/Remove Software tool, go to the main menu and select Preferences > Add/Remove Software.
In the Add/Remove Software window, type firefox in the search box and press enter. This will bring up a list of all packages with “firefox” in their name.
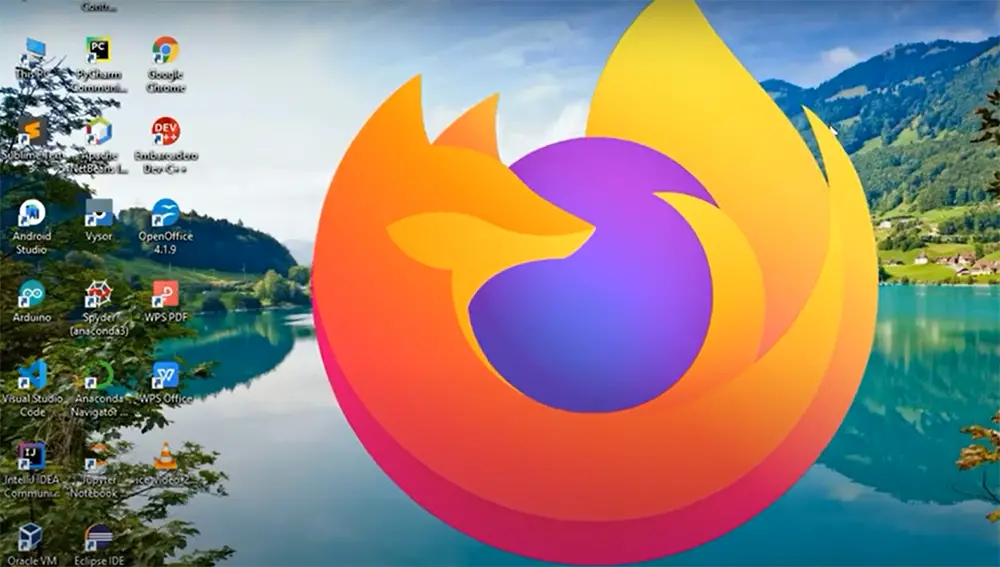
You will be prompted to enter your password. Enter your password and click on the Authenticate button.
The installation process will now begin. This may take a few minutes to complete, so please be patient. Once the installation is finished, you can close the Add/Remove Software tool and begin using Firefox on Raspberry Pi OS! [1]
How to Run Firefox on a Raspberry Pi
As you’ve seen, it’s very easy to install Firefox on Raspberry Pi. In this section, we’ll show you how to run Firefox once it’s been installed.
Find Firefox ESR in the application menu
If everything went smoothly, you should now see Firefox ESR in the applications menu under the Internet category. Simply head there, and click on it to launch Firefox.
If you don’t see Firefox in the applications menu, you can also launch it from the terminal by typing in “firefox-esr” (without the quotes).
Sync the bookmarks with your other devices
Now that you have Firefox up and running on your Raspberry Pi, it’s time to set it up the way you want it. One of the first things you might want to do is sync your bookmarks with all of your other devices. Fortunately, this is very easy to do with Firefox. All you need to do is create a free Mozilla account, and then log in to that account in Firefox on your Raspberry Pi. Once you’ve done that, all of your bookmarks will be automatically synced across all of your devices.
After you have Firefox up and running, we recommend that you take some time to tweak the settings to your liking. For example, you might want to change the default search engine or install some add-ons.
Set Firefox as your default browser
Simply installing Firefox on your Raspberry Pi isn’t going to make it your default browser. But you should make it your default browser, because it’ll be much more convenient that way.
To set Firefox as your default browser, you will need to run the following command in the terminal:
sudo update-alternatives –set x-browser /usr/bin/firefox-esr
Now, every time you click on a link in another application (such as an email client), it will open in Firefox. [1], [2], [3]
FAQ
What is the lightest browser for Raspberry Pi?
The lightest browser for Raspberry Pi is probably Midori. It is a lightweight, fast and free web browser with an uncluttered interface. It uses the WebKit rendering engine and has an active community of developers working on it.
Other browsers you may want to consider include Opera and Vivaldi, both of which are based on Chromium and should therefore run well on Raspberry Pi. There are also a number of text-based browsers available, such as Lynx and Links, which can be useful if you’re looking to conserve resources.
How do I add a browser to my Raspberry Pi?
Before we get into how to install Firefox or any other third-party browser on Raspberry Pi, you will need to update the repositories. To do this, open the terminal and type in:
$ sudo apt-get update
Then, you can proceed with installing your preferred browser!
How do I update Firefox on Raspberry Pi?
If you’re using the Raspbian operating system, you can update Firefox by running the following command in a terminal:
sudo apt-get update && sudo apt-get upgrade -y
If you’re using another operating system, check with your package manager to see if there are updates available for Firefox. You can also visit the Mozilla website to download the latest version of Firefox.
What is the default browser for Raspberry Pi?
The default web browser for Raspberry Pi is Chromium. This Chrome-based web browser is pre-installed on Raspbian and offers fast and stable web browsing experience. However, you are free to install any other browser of your choice.
Useful Video: Raspberry Pi: How to Install FireFox
Conclusion
Firefox is one of the best browsers available today. It’s fast, it’s secure, and it has a ton of features that make browsing the web a better experience. If you’re looking for a browser to use on your Raspberry Pi, Firefox is a great option. As you can see, installing Firefox on your Raspberry Pi is easy. Just follow the steps in this guide and you’ll be up and running in no time. And don’t forget to customize your Firefox with some of the great add-ons that are available. We hope this article has been helpful. If you have any questions or feedback, feel free to leave a comment below. And if you need help with anything else related to Raspberry Pi, be sure to check out our other articles. Thanks for reading!
References:
- https://linuxhint.com/install_firefox_raspberry_pi/
- https://pimylifeup.com/raspberry-pi-firefox/
- https://raspberrytips.com/install-firefox-raspberry-pi/




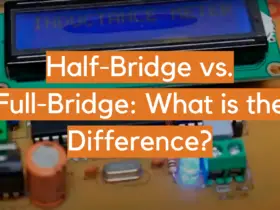
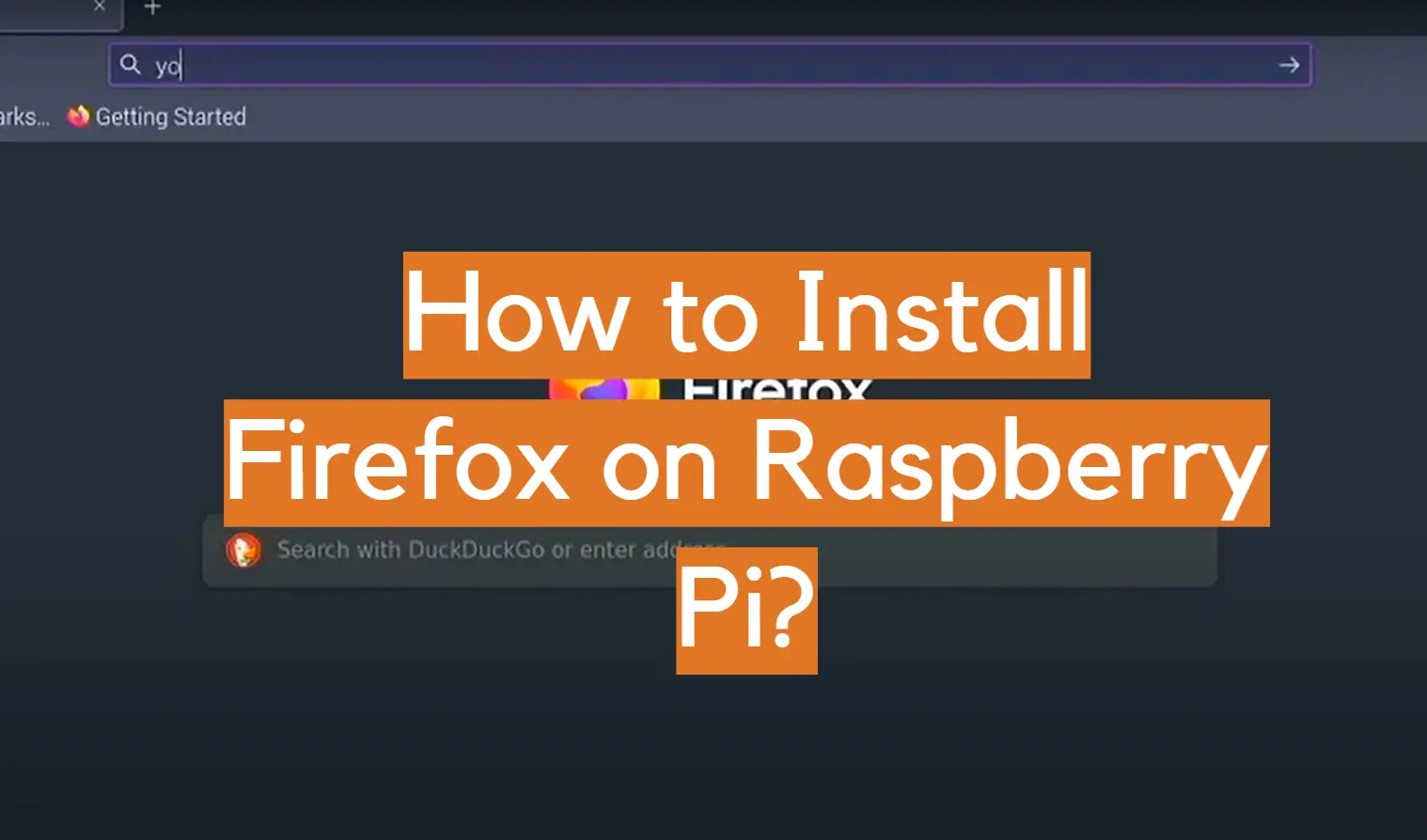
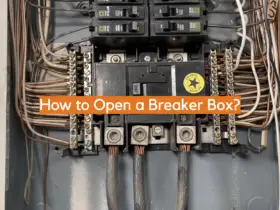
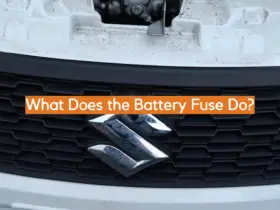
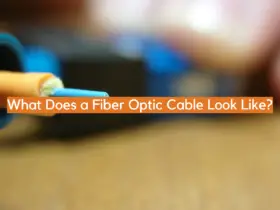




Leave a Reply