Embarking on the journey to create your very own Raspberry Pi Plex Server is akin to opening a door to a world of personalized media streaming and organization. In a digital era where our entertainment preferences are as diverse as they are plentiful, having the ability to curate, access, and stream your cherished collection of movies, TV shows, music, and photos from the cozy confines of your home or beyond is a game-changer. The Raspberry Pi, a diminutive yet formidable single-board computer, holds the key to unlocking this seamless media experience.
By harnessing its compact power in harmony with the feature-rich Plex media server software, you’re poised to revolutionize your home entertainment setup. This guide will meticulously walk you through the art of setting up your Raspberry Pi Plex Server, from the foundational steps of assembling the hardware components to the intricacies of configuring the software and managing your multimedia library.
Whether you’re an avid cinephile, an audiophile seeking sonic serenity, or simply someone who revels in capturing life’s moments through photographs, the Raspberry Pi Plex Server is your conduit to creating a personalized oasis of digital media, accessible at your fingertips. So, let’s embark on this enlightening journey and unveil the boundless possibilities that await as we demystify the steps to crafting your very own Raspberry Pi Plex Server.
What Is a Raspberry Pi Plex Server?

Firstly, a Raspberry Pi is a low-cost, compact computer that is ideal for many applications, including media servers. The Raspberry Pi is popular among hobbyists, developers, and students as it is easy to use, customizable, and runs on a Linux-based operating system. It is also powerful enough to handle most media server applications. When combined with the Plex Media Server application, it becomes an effective media server. The server stores your media files and streams them to other devices on your network.
The Plex Media Server application is a highly versatile software that can play almost any media file format. It organizes your media files into categories such as movies, TV shows, music, and photos, making it easy to find and access your content. Plex is compatible with several devices, including smartphones, tablets, smart TVs, and computers. Some of the other features of Plex include sharing your media with friends and family, streaming content over the internet, and converting media files to different formats.
The Raspberry Pi Advantage
The Raspberry Pi is a credit-card-sized computer renowned for its affordability, compactness, and adaptability. While its original purpose was to promote computer science education, enthusiasts soon discovered its potential for various applications, including home automation, gaming, and media streaming. With its low power consumption and quiet operation, the Raspberry Pi is an ideal candidate for a dedicated media server.
Plex: Your Personal Media Streaming Solution
Plex, on the other hand, is a robust media server software that facilitates the organization, streaming, and sharing of your multimedia content. It boasts an intuitive user interface that automatically fetches metadata, covers art, and other relevant information for your media files. Plex also supports a wide range of formats, ensuring compatibility with virtually any device [2].
Setting up a Raspberry Pi Plex server is relatively straightforward, even for beginners. You will need a few components, such as a Raspberry Pi computer, a power supply, an SD card, a case, and a network cable. Once you have these components, you will need to download and install the Plex Media Server software onto your Raspberry Pi. Once the software is installed, you will need to connect your media files to the server. This can be done through an external hard drive or by setting up a shared folder on your network.

Reasons to install Plex Media Player on Raspberry Pi:
- Cost-Effective Multimedia Solution: Raspberry Pi offers an affordable yet capable platform for creating a versatile multimedia center. By installing Plex Media Player, you can leverage its potential without breaking the bank;
- Streamlined Media Access: With Plex, you can access your entire media library from a centralized location. Whether it’s your favorite movies, TV shows, music, or photos, Plex Media Player provides easy navigation and playback, eliminating the need to switch between different devices;
- Optimized Playback Experience: Plex Media Player ensures smooth playback by adapting to the capabilities of your Raspberry Pi hardware. It supports hardware acceleration, enhancing the efficiency of video decoding and ensuring a seamless viewing experience;
- Remote Access and Sharing: Plex allows remote access to your media library, enabling you to stream your content from anywhere with an internet connection. Additionally, you can share your media with friends and family, extending your Plex experience beyond your home;
- User-Friendly Interface: Plex’s intuitive interface makes browsing and organizing your media a breeze. Plex Media Player’s interface is optimized for different screen sizes, ensuring a consistent experience whether you’re using a TV, smartphone, or tablet;
- Effortless Setup and Configuration: Setting up Plex Media Player on a Raspberry Pi is well-documented and straightforward. Numerous tutorials and guides are available, catering to both beginners and tech-savvy enthusiasts;
- Customizable Libraries: Plex allows you to categorize and organize your media into libraries, complete with metadata, cover art, and descriptions. This level of organization makes it easy to find and enjoy your content;
- Transcoding Capabilities: Plex Media Player on Raspberry Pi supports limited transcoding, enabling you to play media formats that might not be natively supported by your device. Transcoding ensures compatibility without compromising quality;
- Extensive Device Compatibility: Plex Media Player on Raspberry Pi can communicate with a wide range of devices and platforms. Whether it’s your smart TV, smartphone, tablet, or gaming console, Plex ensures your content is accessible;
- Community Support: The Raspberry Pi and Plex communities are vibrant and supportive. Engaging with these communities provides access to troubleshooting tips, creative ideas, and potential enhancements to your setup;

What Are The Requirements For A Raspberry Pi Plex Server?
Setting up a Raspberry Pi Plex Server requires a few key components and considerations. Here’s a breakdown of the requirements:
- Raspberry Pi Board: Choose a Raspberry Pi board that suits your needs. As of my knowledge cutoff in September 2021, the Raspberry Pi 4 is a popular choice for a Plex Server due to its improved performance and connectivity options. However, newer models might be available now, so research the latest options;
- MicroSD Card: You’ll need a microSD card to install the operating system (OS) and Plex software. A card with at least 16GB of storage is recommended to ensure you have ample space for the OS, Plex, and media files;
- Power Supply: A reliable power supply is essential to keep your Raspberry Pi Plex Server running smoothly. Ensure the power supply is compatible with your Raspberry Pi model and provides sufficient voltage and current;
- External Storage: While not strictly required, having external storage such as a USB hard drive or network-attached storage (NAS) is highly recommended. Plex Servers often host large media libraries, and external storage provides the necessary space to store your movies, TV shows, music, and photos;
- Networking: A stable internet connection is crucial, especially if you plan to access your Plex Server remotely. Wired Ethernet is preferred for optimal performance, but Wi-Fi can also work depending on your network setup;
- Cooling: As Plex Servers can generate heat during transcoding and streaming activities, consider adding heatsinks or a fan to your Raspberry Pi to prevent overheating and maintain optimal performance;
- Case: While not strictly necessary, a case can help protect your Raspberry Pi from dust and physical damage. Cases with good ventilation can also aid in cooling;
- Operating System: Choose a compatible operating system for your Raspberry Pi Plex Server. Popular choices include Raspberry Pi OS (formerly Raspbian) and Ubuntu Server. You’ll need to install the OS on the microSD card before setting up Plex;
- Plex Media Server Software: Download and install the Plex Media Server software for the ARM architecture, which is compatible with Raspberry Pi. Plex provides official guides and downloads for Raspberry Pi users on their website;
- Plex Account: Create a Plex account if you don’t have one. A Plex account allows you to access and manage your server remotely and enables features like remote streaming and sharing;
- Media Libraries: Gather and organize your media files (movies, TV shows, music, photos) on the external storage device you’ve connected to your Raspberry Pi [3];
Once you have these components and requirements in place, you can follow tutorials and guides available online to set up your Raspberry Pi Plex Server. Keep in mind that the Plex ecosystem and Raspberry Pi hardware might have evolved since my last update, so it’s advisable to refer to the latest information and resources for the most accurate guidance.
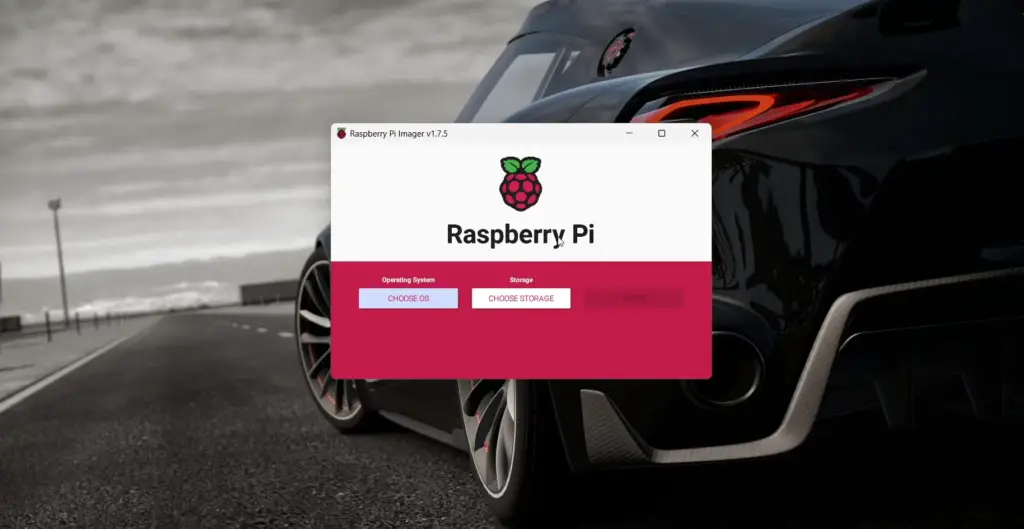
Setting Up the Raspberry Pi Plex Server: Tutorial
The Raspberry Pi Plex Server is a versatile and cost-effective solution for managing and streaming your media collection. Combining the power of the Raspberry Pi single-board computer with the feature-rich Plex media server software, you can create your own home entertainment hub. In this step-by-step tutorial, we’ll guide you through the process of setting up a Raspberry Pi Plex Server, from installation to configuration and media library management.
What You Need to Install Plex on Raspberry Pi:
- Raspberry Pi Board: Choose a compatible Raspberry Pi board. While various models can be used, the Raspberry Pi 4 is a popular choice due to its enhanced performance and features;
- MicroSD Card: You’ll need a microSD card with at least 16GB of storage capacity to host the operating system and Plex software;
- Power Supply: Ensure you have a reliable power supply suitable for your Raspberry Pi model;
- External Storage: While not mandatory, having an external USB storage device or network-attached storage (NAS) can provide ample space for your media files;
- Internet Connection: A stable internet connection is required for updates and remote access;
- Keyboard, Mouse, and Monitor: These peripherals are needed for initial setup and configuration [4];
Preparing Your Pi for Plex
1) Update Raspbian To The Latest Version
Begin by updating your Raspbian operating system to the latest version. Open a terminal and run the following commands:
- sudo apt update
- sudo apt upgrade
2) Check That You Have The HTTPS Transport Package Installed
Ensure you have the necessary packages for secure downloads:
- sudo apt install apt-transport-https
3) Add the dev2day Repository as a Package Source
The dev2day repository provides the Plex Media Server package for Raspberry Pi. Add the repository and its GPG key:
- wget -O – https://dev2day.de/pms/dev2day-pms.gpg.key | sudo apt-key add –
- echo “deb https://dev2day.de/pms/ stretch main” | sudo tee /etc/apt/sources.list.d/pms.list
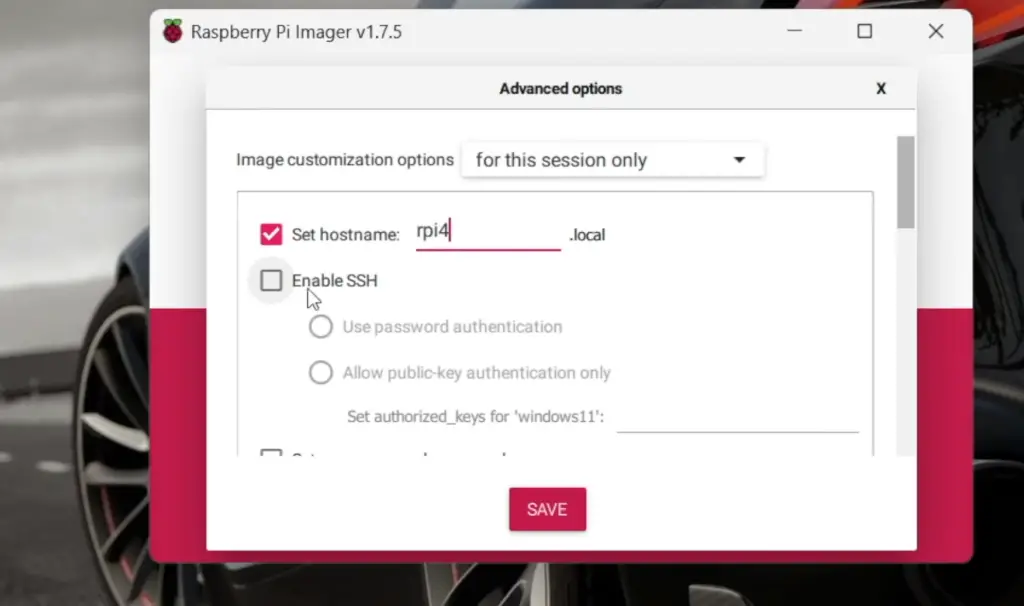
Install The Plex Media Server:
1) Update your package list again and install Plex:
- sudo apt update
- sudo apt install -t stretch plexmediaserver-installer
2) Change Server Users:
By default, Plex runs under a “plex” user. Change the user to your user account to ensure proper file access:
- sudo nano /etc/default/plexmediaserver.prev
- Replace PLEX_MEDIA_SERVER_USER=plex with PLEX_MEDIA_SERVER_USER=yourusername.
3) Set Static IP Address For The Raspberry Pi
Assign a static IP address to your Raspberry Pi to ensure consistent network access. Edit the DHCP client configuration:
- sudo nano /etc/dhcpcd.conf
Add the following lines at the end:
- interface eth0
- static ip_address=192.168.1.100/24
- static routers=192.168.1.1
- static domain_name_servers=192.168.1.1
4) Add Files To The Plex Library
Connect your external storage device or configure your NAS to store your media files. Organize your files into folders (e.g., “Movies”, “TV Shows”, and “Music”) [5].
5) Connect To the Raspberry Pi Plex Center
Open a web browser on any device connected to your network and enter the following address:
- http://your_pi_ip:32400/web
Replace your_pi_ip with the static IP address you set earlier.
6) Fixing File Permission Errors with Plex
Plex requires appropriate file permissions to access your media files. Grant necessary permissions by adding your user to the “plex” group:
- sudo usermod -aG plex yourusername
- sudo service plexmediaserver restart
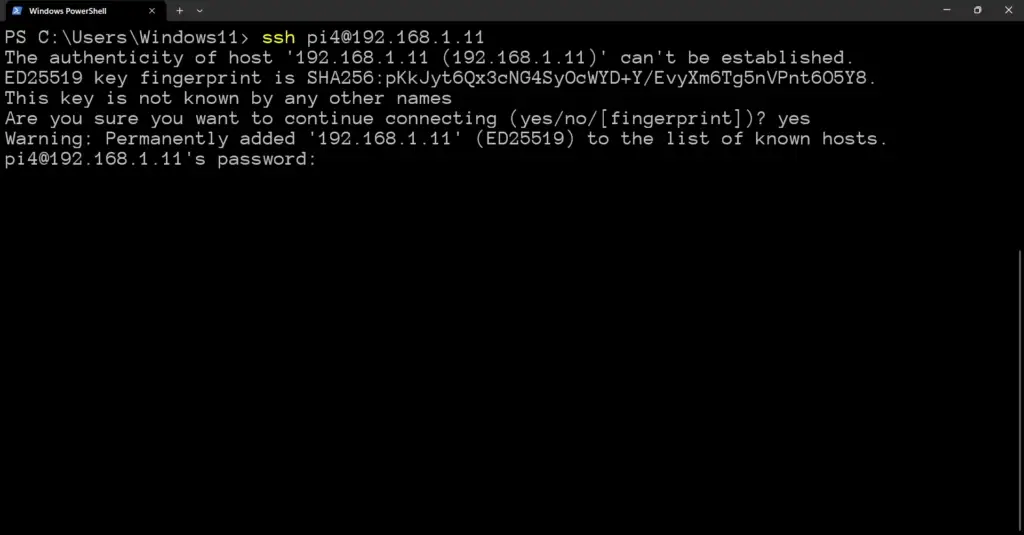
How To Stream Local Files In Your Plex Account?
Step 1: Set Up a Plex Server
Before you can start streaming local files, you need to have a Plex Media Server up and running. If you haven’t set up a Plex server yet, you can install the Plex Media Server software on your computer or a compatible NAS device. Follow the installation instructions provided by Plex to get your server ready.
Step 2: Add Media Libraries
Once your Plex server is set up, it’s time to add your media libraries. Launch the Plex Media Server interface in your web browser and log in to your Plex account. Click on the “Add Library” option and select the type of media you want to add, such as Movies, TV Shows, Music, or Photos. Then, choose the appropriate folder where your local media files are stored.
Step 3: Organize and Fetch Metadata
Plex will automatically scan your chosen folders for media files and fetch metadata, including cover art, descriptions, and more. This ensures your media library looks polished and organized, similar to a professional streaming service. You can edit and refine the metadata manually if needed.
Step 4: Enable Remote Access
To stream local files from your Plex server, you need to enable remote access. This feature allows you to access your media library outside your home network. In the Plex Media Server settings, navigate to “Remote Access” and ensure it’s enabled. Plex will handle the necessary configuration to make your server accessible securely.
Step 5: Install Plex Apps
To enjoy your local media on different devices, install the Plex app on your smartphones, tablets, smart TVs, or streaming devices. These apps are available for various platforms, including iOS, Android, Roku, Apple TV, and more. Log in to your Plex account on each app.
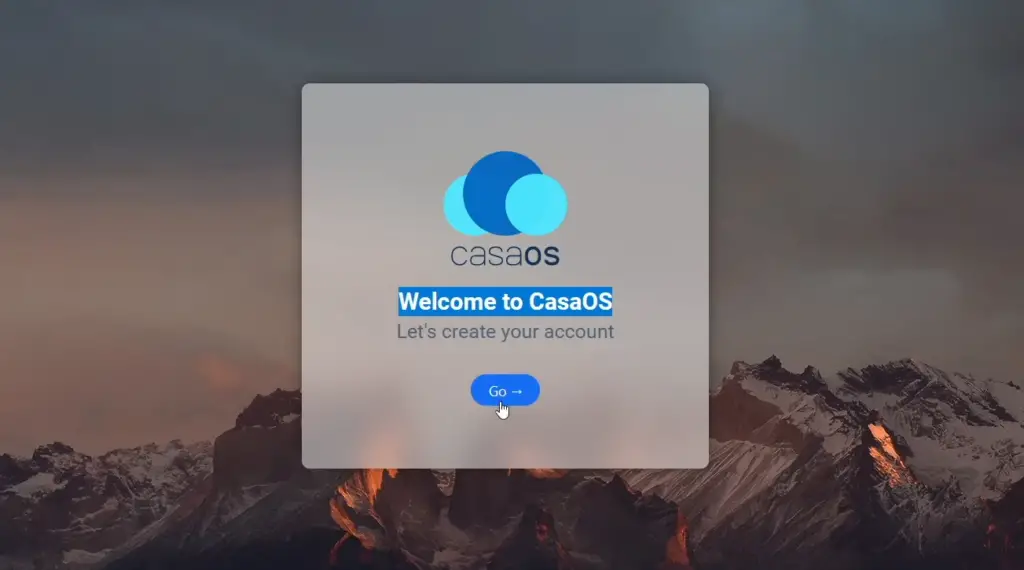
Step 6: Start Streaming
With everything set up, you can now start streaming your local files. Open the Plex app on your chosen device, and you’ll see your media libraries neatly organized. Browse through your movies, TV shows, music albums, or photos, and select the content you want to watch or listen to. Plex will handle any necessary transcoding to ensure smooth playback on your device.
Install Plex Player On Other Devices:
On a Computer: Windows / Linux / macOS
Step 1: Accessing the Plex Player Download Page
Open your preferred web browser and navigate to the Plex Player download page:
- plex.tv/media-server-downloads/#plex-app. Choose the version for Windows, Linux, or macOS.
Step 2: Downloading the Plex Player:
- Windows: On the Plex Player download page, click the “Get Plex Media Player” button. The download will begin automatically. Once it’s complete, locate the downloaded file (usually in your “Downloads” folder) and proceed to the installation;
- Linux: Similarly, click the “Get Plex Media Player” button. Depending on your Linux distribution, you might need to choose the appropriate package format (e.g., .deb for Debian-based systems, .rpm for Red Hat-based systems). Download the package, and then follow the steps specific to your package manager to install it;
- macOS: Click the “Download Plex Media Player” button. The download should start immediately. Once the download is finished, locate the downloaded file in your “Downloads” folder and proceed to the installation;
Step 3: Installing the Plex Player:
- Windows: Double-click the downloaded installer file. Follow the on-screen prompts to install the Plex Player. Once the installation is complete, launch the Plex Player from your Start menu;
- Linux: Depending on your distribution, you might need to open a terminal and navigate to the directory where you downloaded the package. Install the package using the appropriate package manager commands (e.g., sudo dpkg -i package_name.deb for Debian-based systems). Once installed, you can typically find the Plex Player in your applications menu;
- macOS: Open the downloaded .dmg file by double-clicking it. Drag the Plex Media Player icon to the Applications folder icon to install it. Once installed, you can find the Plex Player in your Applications folder [6];
Step 4: Signing Into Plex:
- Open Plex Player: Launch the Plex Player from your applications or Start menu;
- Sign In: You’ll be prompted to sign in with your Plex account. Enter your credentials to log in;
- Enjoy Your Media: Once logged in, your Plex Player will automatically detect your Plex Media Server if it’s running on the same network. Browse through your media libraries and start enjoying your content;
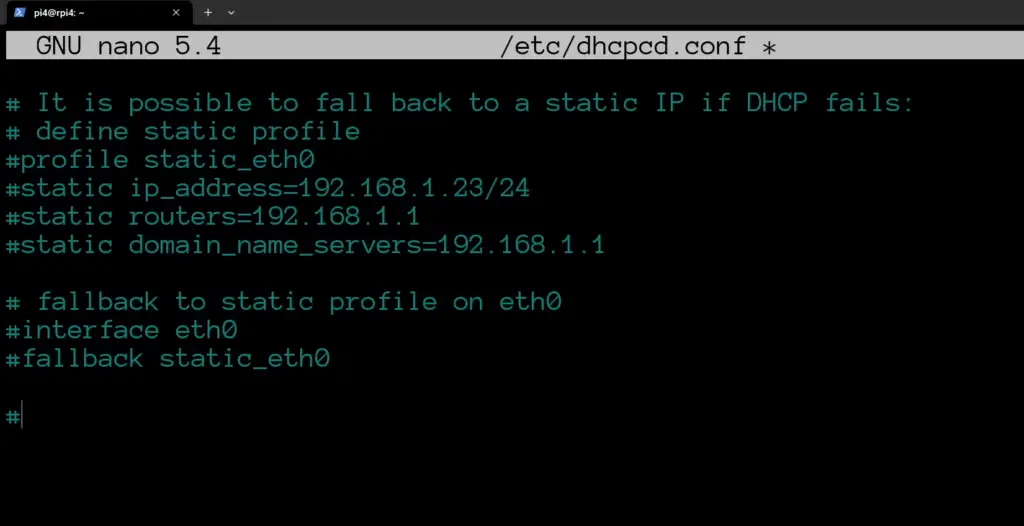
On a Smart TV: Unleash Your Media on the Big Screen
Smart TVs have redefined the way we consume content, and Plex seamlessly integrates into this ecosystem. To bring the magic of Plex to your Smart TV, follow these steps:
- Access Your TV’s App Store: Open the app store on your Smart TV. Look for the Plex app using the search function;
- Download and Install Plex: Once you’ve located the Plex app, click “Download” and then “Install”. The app will be added to your TV’s app library;
- Launch the Plex App: Navigate to your app library and open the Plex app;
- Sign In to Your Plex Account: Enter your Plex account credentials. If you’re logging in for the first time, follow the prompts to set up your Plex server and connect to your media library;
- Explore and Enjoy: With the Plex app on your Smart TV, you can now explore your media library, watch your favorite movies, binge-watch TV shows, and groove to your music collection, all from the comfort of your couch;
On a Smartphone: Android and iOS – Media on the Move
Plex isn’t confined to the living room. With Plex Player on your smartphone, your media travels with you wherever you go. Let’s get you started:
- Visit the App Store: On your Android device, head to the Google Play Store, or on your iOS device, open the Apple App Store;
- Search and Install Plex: In the app store, search for “Plex” and install the official Plex app;
- Launch Plex: Once the installation is complete, tap the Plex app icon to open it;
- Log In to Your Plex Account: If you’re new to Plex on your smartphone, sign in with your Plex account. If you’ve used Plex before, you might need to link your app to your server;
- Navigate Your Library: Explore your media library, select your desired content, and start streaming. Whether you’re waiting for your latte or riding the subway, Plex turns your smartphone into a portable media hub [7];
On a Smart Watch: Android and iOS – Media at Your Wrist
Let’s bring Plex to your smartwatch:
- Access Your App Store: On your Android smartwatch, open the Google Play Store, or on your iOS smartwatch, launch the Apple App Store;
- Search and Install Plex: In the app store, search for the “Plex for Smartwatches” app and install it;
- Pair with Your Phone: Follow the app’s instructions to pair your smartwatch with your smartphone, where your Plex content resides;
- Sync Content: Depending on your smartwatch and Plex setup, you might need to sync specific content or playlists to your watch. Follow the prompts to achieve this;
- Enjoy on Your Wrist: With Plex on your smartwatch, you can now glance at your watch to catch up on your favorite show during your morning jog or listen to your curated playlists while strolling through the park [8];
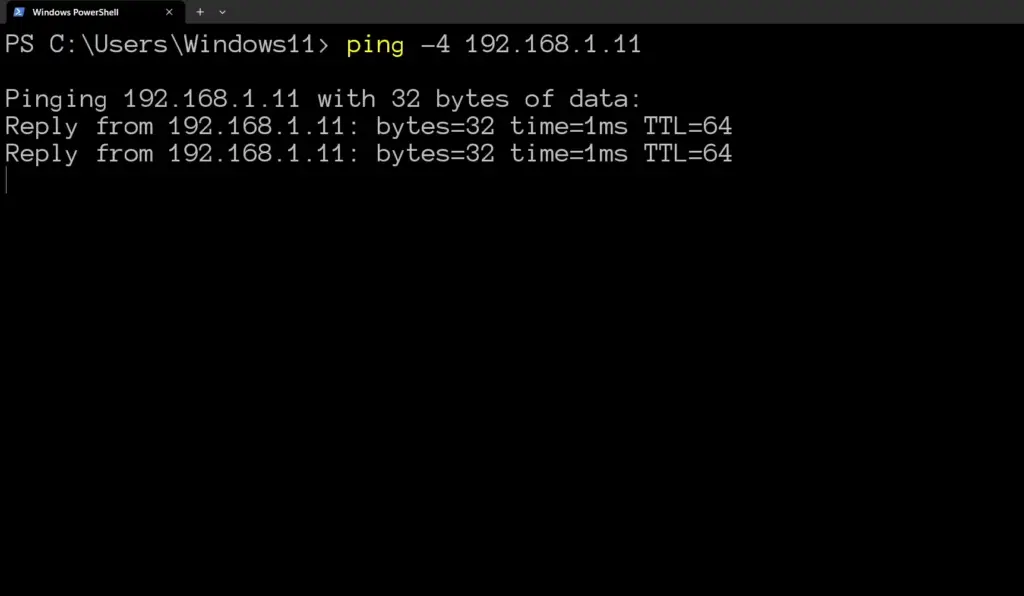
FAQ:
1. How to Set Up Raspberry Pi as Plex Server?
Setting up a Raspberry Pi as a Plex server involves several steps, including installing an operating system, configuring Plex Media Server, and adding your media libraries. You can follow a comprehensive guide or tutorial that walks you through each step to ensure a successful setup.
2. Is a Raspberry Pi Good for a Plex Server?
Yes, a Raspberry Pi can be a suitable option for a Plex server, especially for smaller media collections and limited simultaneous streams. It’s cost-effective, low-power, and versatile. However, its performance might be limited compared to more powerful hardware, impacting transcoding capabilities and simultaneous streams for larger audiences.
3. Can You Build a Plex Server on a Raspberry Pi?
Yes, you can build a Plex server on a Raspberry Pi. Plex offers an official version of Plex Media Server for Raspberry Pi devices, making the setup process straightforward.
4. Is Raspberry Pi 4 Good Enough for the Plex Server?
Yes, the Raspberry Pi 4 is a capable choice for a Plex server, particularly the 4GB or 8GB RAM variants. It offers improved performance compared to previous models, allowing for smoother streaming and better transcoding.
5. Is 2GB RAM Enough for a Plex Server?
While a 2GB RAM Raspberry Pi can run Plex, it might struggle with multiple transcoding streams or large libraries. For a smoother experience, especially with transcoding, opting for a Raspberry Pi with 4GB or more RAM is recommended.
6. Is It Legal to Host a Plex Server?
Hosting a Plex server for personal use, streaming your legally owned content, is generally considered legal. However, sharing copyrighted content without proper authorization is illegal. Always ensure you have the right to distribute the content you’re streaming.
7. What Is the Best Pi OS for Plex?
Raspberry Pi OS (formerly Raspbian) is a popular choice for running Plex on a Raspberry Pi. It’s optimized for Pi hardware and has good community support. Other lightweight Linux distributions can also work well.
8. Does Plex Use GPU?
Yes, Plex can use the GPU for hardware-accelerated transcoding. This feature offloads some processing from the CPU, improving performance and enabling smoother playback, especially on devices with limited CPU power.
9. Can you have 2 Plex servers on the same network?
Yes, you can have multiple Plex servers on the same network, but each server must use a unique port for remote access. Local access should work without issues.
10. What is the difference between Plex and Plex Media Server?
“Plex” refers to the entire ecosystem, including Plex Media Server (the software that manages your media library) and various Plex apps (client applications to access and play media).
11. Is the Raspberry Pi 3 powerful enough for Plex?
The Raspberry Pi 3 can run Plex, but its performance might be limited, especially when transcoding multiple streams simultaneously. The Raspberry Pi 4 is generally recommended for better performance.
12. Is Plex CPU-heavy?
Plex can be CPU-intensive, especially during transcoding. More powerful CPUs will handle transcoding more effectively, resulting in smoother playback.
13. How many Plex servers can you have?
You can have multiple Plex servers, but each requires a unique Plex account. Plex Pass subscribers can create more than one server under a single account.
14. Can you use Plex without a server?
No, Plex requires a server to organize, store, and distribute your media. You can access Plex content through client apps, but the server is essential.
15. What speed do you need to stream 4K at Plex?
For smooth 4K streaming, you’ll need a fast and stable internet connection. A recommended minimum is 25 Mbps, but higher speeds might be necessary depending on other network activity.
16. Is Plex laggy?
Plex performance can be affected by various factors, including server hardware, network conditions, and client device capabilities. Lag can occur if any of these elements are suboptimal.
17. Can you use a Raspberry Pi as a media server?
Yes, a Raspberry Pi can be used as a media server, depending on the scale of your media collection and the demands of your users. It’s particularly suitable for small to moderate setups.
18. Is streaming from Plex illegal?
Streaming from Plex itself is not illegal. However, streaming copyrighted content without proper authorization is against the law. Make sure you have the rights to the content you’re streaming.
19. Does Plex Player on Raspberry Pi support transcoding?
Raspberry Pi hardware, particularly Raspberry Pi 4, has limited transcoding capabilities. Transcoding might work for lower resolutions, but higher resolutions (e.g., 4K) or complex codecs could strain the device. Direct play (playing files without transcoding) is preferred for optimal performance.
20. Can you play 4K content on Plex Player for Raspberry Pi?
Playing 4K content on Plex Player for Raspberry Pi is possible, especially on Raspberry Pi 4. However, direct play is recommended, as transcoding 4K content might lead to performance issues due to the Pi’s hardware limitations.
21. Can you use Raspberry Pi 3 for Plex Player?
Yes, you can use a Raspberry Pi 3 for Plex Player, but its performance might be more limited compared to Raspberry Pi 4. It’s suitable for basic media playback but might struggle with high-resolution content and heavy transcoding.
22. Does Plex Player on Raspberry Pi support hardware acceleration?
Yes, Plex Player on Raspberry Pi can utilize hardware acceleration for certain tasks like video decoding. Raspberry Pi 4 has hardware support for video decoding, improving playback performance.
23. Can you access my remote Plex Server on Raspberry Pi?
Yes, you can access your remote Plex server on your Raspberry Pi. Ensure your Plex Media Server is accessible remotely, and then use the Plex Player on Raspberry Pi to connect to it via the Plex app.
24. Can you use Raspberry Pi as both Plex Server and Player?
Yes, you can use Raspberry Pi as both a Plex server and a Plex player. However, note that running both server and player tasks on the same Raspberry Pi might affect performance, especially during transcoding.
25. Can you control Plex Player on Raspberry Pi with a remote?
Yes, you can control Plex Player on Raspberry Pi using a compatible remote control. Many remote controls are compatible with Raspberry Pi, and the Plex app allows you to customize button mappings.
26. Is Raspberry Pi ideal for a home theater setup with Plex?
Raspberry Pi can serve as a cost-effective and capable component of a home theater setup with Plex, especially for basic media playback. For more demanding setups, consider a dedicated media player with more robust hardware.
27. How do you update Plex Player on Raspberry Pi?
To update Plex Player on Raspberry Pi, follow these steps:
- Visit the Plex website to check for updates and download the latest Plex Player package;
- Access your Raspberry Pi and open a terminal;
- Navigate to the directory where you downloaded the updated package;
- Use your OS’s package manager commands to install the update (e.g., sudo dpkg -i package_name.deb for Debian-based systems);
Useful Video: How to Build PLEX Media Server in 10 Minutes With Raspberry Pi 4 (2023)
References
- https://pimylifeup.com/raspberry-pi-plex-server/
- https://www.makeuseof.com/tag/raspberry-pi-plex-media-server/
- https://www.ionos.com/digitalguide/server/configuration/raspberry-pi-plex/
- https://linuxhint.com/install-setup-plex-media-server-raspberry-pi/
- https://howtohifi.com/how-to-install-your-plex-server-on-a-raspberry-pi-4-headless-edition/
- https://www.electromaker.io/tutorial/blog/how-to-install-plex-on-raspberry-pi
- https://raspberrytips.com/plex-media-server-raspberry-pi/
- https://thepi.io/how-to-set-up-a-raspberry-pi-plex-server/




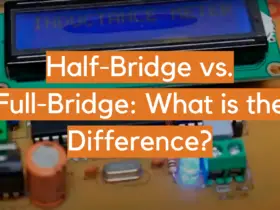

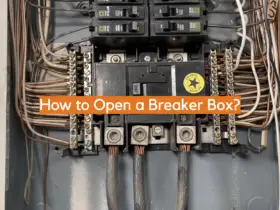
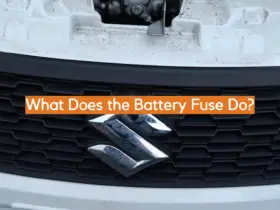
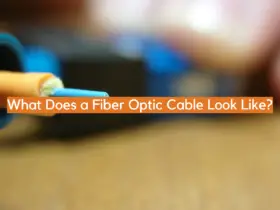




Leave a Reply