If you are like most Raspberry Pi users, you will eventually need to reset your device. Maybe you have installed an incorrect program, or maybe your Raspberry Pi is not working the way it should. No matter what the reason, there are several ways that you can reset your Raspberry Pi. In this guide, we will walk you through the different methods for resetting your device and explain why each method might be useful in certain situations.
What is a Raspberry Pi OS
A Raspberry Pi is a tiny computer that can be used for a variety of electronics projects. You can use it to control LEDs, motors, and even create your own video games.
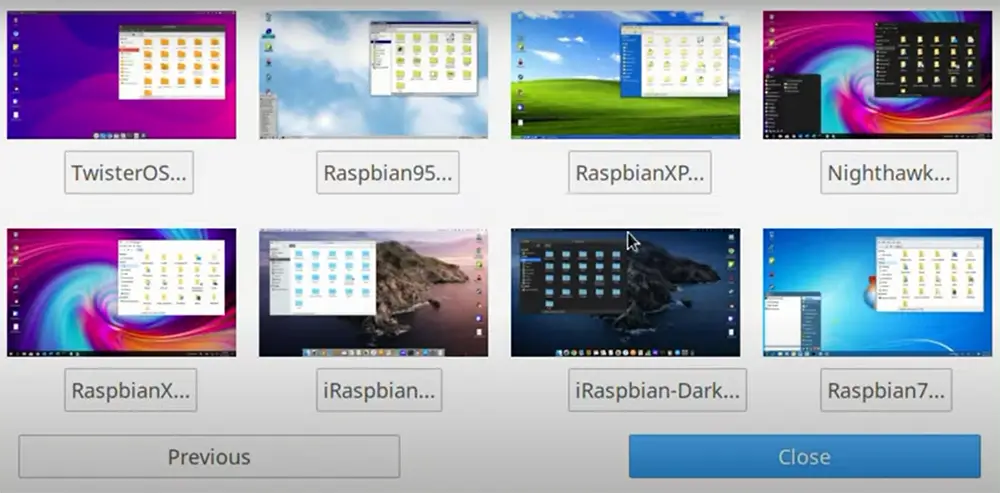
Raspberry Pi uses an OS, known as Raspbian. Raspbian is a Debian-based computer operating system for Raspberry Pi. There are several versions of Raspbian including the full version with Desktop and recommended software, Lite version without unneeded software, and the server version. The Lite and Server versions are smaller images that can be useful for applications that don’t require a graphical user interface (GUI).
When Would You Need to Reset Raspberry Pi
There are a few reasons why you might need to reset your Raspberry Pi. If you’re just getting started with your Raspberry Pi, then you probably won’t need to worry about resetting it. But if you’re working on a more complex project, then you might find yourself needing to restart or wipe your device.
The main reason you’d need to reset the board is system update installation or if you’ve forgotten your password. Sometimes, a reset is needed after connecting new hardware, as the new hardware might not be compatible with your current settings.
And if you’re simply looking to start fresh with a clean install of the OS, then a reset is definitely what you need.
In some cases, your Raspberry Pi might not boot up at all. If this happens and you’ve already tried all the other troubleshooting steps, then a reset is likely the only thing that will get it working again.

There are two ways to reset Raspberry Pi: soft reset and factory reset. It’s crucial to not mix the two up, as they are very different and serve different purposes.
A soft reset simply means restarting your Raspberry Pi. This is the same as if you were to unplug the power cord from the wall and plug it back in. A soft reset will not delete any of your files or change any of your settings.
A factory reset should only be used as a last resort, as it will erase everything on your Raspberry Pi. This includes all files, settings, and installed programs. If you decide to do a hard/factory reset, then you’ll need to re-install the OS and set everything up again from scratch.
Let’s discuss both methods in detail so you know how and when to use each one. [1], [2], [3]
How to Restart Raspberry Pi
A soft reset is the most common type of reset and can be used for a variety of purposes. The main reason to do a soft reset is to restart your Raspberry Pi after making changes.
Or maybe you’re in the middle of working on a project and your Raspberry Pi starts acting up. In this case, you can also try doing a soft reset before resorting to anything else.
There are two ways to perform a soft reset: from the command line or using the GUI. We’ll discuss both methods so you know how to do either one.
If you’re using the command line, then the easiest way to restart your Raspberry Pi is to type in the following command:
Sudo reboot

This will immediately restart your device. You can also use the “sudo shutdown -r now” command, which does the same thing. You may also set the reboot for a specific time using “sudo shutdown -r 20”, which will reboot the device in 20 seconds.
Alternatively, if you’re using the GUI, then you can click on the Menu button in the top-left corner of the screen. From there, hover over Preferences and click on Raspberry Pi Configuration.
In the System tab, click on Shutdown. Then select Reboot from the drop-down menu and click OK. This will restart your Raspberry Pi just like using the sudo reboot command.
Remember, a soft reset is only used to restart your Raspberry Pi. It will not delete any of your files or change any of your settings. If you’re having trouble with your Raspberry Pi, then try doing a soft reset before anything else. [2], [4]
Power cycling
Sometimes, your Raspberry Pi may freeze or become unresponsive. In this case, you can try power cycling your device. This means unplugging the power cord from the wall, waiting a few seconds, and then plugging it back in. Doing this will reboot your Raspberry Pi and might fix any temporary issues you’re having.
However, you shouldn’t do this too often as it puts unnecessary stress on the components. If you find yourself needing to power cycle your Raspberry Pi more than once every few months, then there might be a bigger issue that you need to address.
You also will lose all the recent changes you’ve made since the last time you saved. So if you were in the middle of working on something, then you’ll need to start from scratch. This is why it’s important to save your work often and have a backup plan in place. That way, if something does go wrong, you won’t lose everything. [4]
Add a power button
If you are a more advanced user, then you might want to add a physical power button. This way, you can turn off your device without having to unplug it from the wall.
There are a few different ways to do this, but we’ll just discuss one method here.

You’ll need a momentary push button and some male-to-female jumper wires. First, connect one end of the push button to the GPIO pin on your Raspberry Pi. Then connect the other end of the push button to ground. Next, configure the button through a terminal command. You need to make sure that the button is properly configured so that it doesn’t turn off your Raspberry Pi by accident.
How to Reset Raspberry Pi
Now that we’ve discussed how to do a soft reset, let’s talk about how to do a hard/factory reset. Factory reset will erase everything on the microSD card and restore it back to its default state when you first got it. This is more complicated than simply restarting your Raspberry Pi but is still pretty straightforward. Luckily, there’s a few ways you can go about doing this.
Using NOOBS recovery system
If you are using The New Out Of Box Software (NOOBS) operating system, then you can use the recovery system to restore your Raspberry Pi back to its default settings.
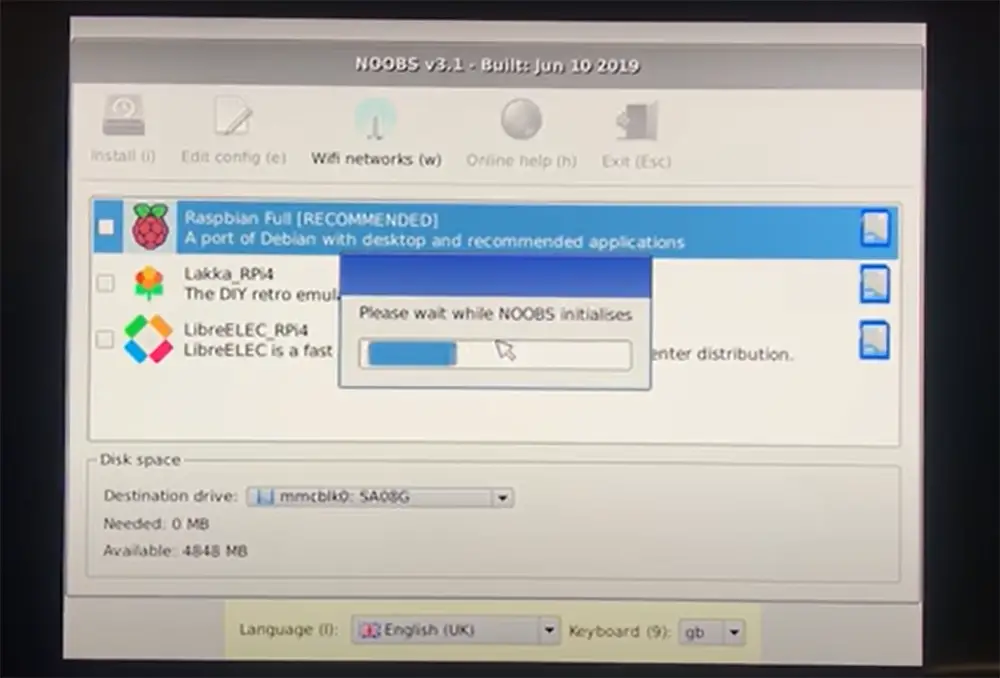
Using it is simple, just hold the Shift key while booting up your Raspberry Pi. This will bring up the NOOBS recovery menu. From here, you can select the “Restore” option and follow the prompts to erase everything and restore your board back to its default settings.
This means, if you’ve previously set up your Raspberry Pi and installed the OS, then you’ll need to re-download the OS and install it onto the microSD card. You can do this by following the instructions on the official Raspberry Pi website.
Once you have the OS installed, you can begin setting everything up again from scratch. This includes connecting to Wi-Fi, setting up peripherals, and installing any programs or applications you want to use.
NOOBS is a great way to get started with your Raspberry Pi and it makes it easy to recover from any mistakes that you might make while working on your projects. If you’re not using NOOBS, then there are still other ways you can reset your Raspberry Pi. [3]
Reformatting the SD Card
The other method is to reformat the SD card. Just like the NOOBS method, reformatting will erase everything on the card and restore it back to its original state. To do this, you’ll need to use a computer with an SD card reader.
First, remove the SD card from your Raspberry Pi and insert it into the SD card reader.
Once it’s inserted, open up Windows Explorer and find the SD card. It should show up as a drive with the name of the manufacturer (e.g. SanDisk, Kingston, etc.) Right-click on the drive and select “Format.”
In the Format window, make sure that the correct file system is selected. It should be FAT32 for Windows or Mac OS Extended (Journaled) for Mac. You can leave the Allocation Unit Size at its default value. Then, click on the “Format” button to start reformatting the SD card.
This process will wipe everything off of the SD card, so make sure you don’t have any important files on there that you want to keep. Once the process is finished, you can close the disk management tool and eject the SD card.
Now, insert the SD card into your Raspberry Pi and power it on. It should boot up into the OS without any issues.
You also can format your SD card using the computer’s disk management tool. On Windows, this can be done by pressing the Windows key + R and then typing in “diskmgmt.msc”.
Once you’ve opened up your disk management tool, locate the SD card in the list of drives. It should be listed as a removable disk. Right-click on it and select “Format.”
The following steps are the same as the ones listed above for Windows Explorer. Make sure you select the correct file system and allocation unit size before starting the format. Once it’s finished, close the disk management tool and eject the SD card. [5]
Formatting SD Card on Mac
If you’re using a Mac, then you can format the SD card using the Diskutil application.
To do this, open up the Terminal application and type in the following command:
“diskutil list”.
This will list all of the drives connected to your computer, including the SD card. Find the SD card in the list and note down the disk number (e.g. /dev/disk0).
Now that you have the disk number, you can format it using the “diskutil eraseDisk” command. Type in the following command, replacing “DISK NUMBER” with your own disk number:
“sudo diskutil eraseDisk FAT32 RASPBIAN MBRFormat /dev/disk0”.
This will start formatting your SD card. Once it’s finished, you can eject it from your computer and insert it into your Raspberry Pi. [5]
What to Keep in Mind Before Formatting the SD card
Before you format your SD card, there are a few things you should keep in mind. First, this process will erase everything on the SD card. This includes any files, photos, videos, or programs that you have stored on there. Make sure you back up any important files before proceeding.
Second, formatting the SD card can also delete any partitions that have been created on it. This means that if you’ve created separate partitions for different purposes (e.g. one for storage and one for the OS), then those partitions will be erased and combined into a single partition after reformatting.
Next, be patient! It might take a few minutes for the SD card to format, depending on its size, so don’t remove the SD card while it’s being formatted. Doing so could corrupt the data and make the SD card unusable.
Finally, make sure you know what file system to use before formatting the SD card. The file system determines how information is stored on the SD card itself. For Raspberry Pi, you should use the FAT32 file system. [1]
FAQ
Is there a reset button on Raspberry Pi?
No, there is no reset button on the Raspberry Pi. If you want to restart your Raspberry Pi, you will need to do so manually. One way to restart your Raspberry Pi is to simply unplug it from power and then plug it back in. Another way is to use the command line interface (CLI) and issue the reboot command.
How do I reset my Raspberry Pi without a monitor?
If you don’t have a monitor or keyboard attached to your Raspberry Pi, you can reset it by power cycling. To do this, unplug the power cord and plug it back in. You can also use the reset button on the board if your Raspberry Pi has one.
How do I force restart my Raspberry Pi?
There are a few ways to force restart your Raspberry Pi. The most common way is to simply unplug the power cord and plug it back in. You can also use the reset button on the board, or issue a reboot command from another computer connected to your Pi.
If your Raspberry Pi is responsive, you can force restart it using a terminal command. To do this, first open a terminal window and type sudo reboot. This will initiate a restart of your Pi.
How do I delete everything off my Raspberry Pi?
If you want to start afresh with your Raspberry Pi, it is necessary to delete everything and reinstall the operating system. The easiest way to do is, is by formatting an SD card with all the data on it. This will delete the files and folders on the card and reset it to factory defaults. You don’t need to install any software to format an SD card, as most operating systems have an option for it.
Useful Video: Raspberry Pi: How can I reset to the factory settings? (3 Solutions!!)
Conclusion
Raspberry Pi is a great device with many features. It is very important to know how to reset Raspberry Pi if you want to get the most out of it. This guide has shown you how to do that and also provided some useful tips about the process. You can either use the NOOBS method or the manual method to reset your device. And if you want to reset your Raspberry Pi back to its default state, formatting your SD card is the way to go. Just don’t forget to back-up all your data first. Thanks for reading! We hope this guide was helpful! If you have any questions or comments, feel free to leave them down below!
References:
- https://linuxhint.com/reset-raspberry-pi-default-settings/
- https://jamesjdavis.medium.com/how-to-restart-raspberry-pi-safely-and-quickly-488243907fa3
- https://low-orbit.net/how-to-reset-or-wipe-raspberry-pi-to-factory-default
- https://beebom.com/how-shut-down-or-reboot-raspberry-pi/
- https://recoverit.wondershare.com/format-sd-card/format-sd-card-for-raspberry-pi.html










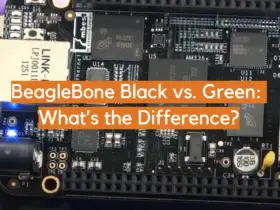


Leave a Reply