If you’ve been eager to harness the power of Chromium, the open-source browser that’s the foundation of Google Chrome, on your Raspberry Pi device, you’re in the right place. Installing Chromium on your Raspberry Pi opens the door to a fast and feature-rich browsing experience that complements the versatility of this credit-card-sized computer.
Whether you’re a tech enthusiast, a tinkerer, an educator, or someone looking to repurpose older hardware, this comprehensive guide will walk you through the step-by-step process of installing Chromium on your Raspberry Pi.
By the end of this article, you’ll be equipped with the knowledge and confidence to seamlessly integrate Chromium into your Raspberry Pi setup, enabling you to explore the web, access web applications, and enjoy a user-friendly interface that enhances your overall computing journey. So, let’s embark on this exciting endeavor and unlock the potential of Chromium on your Raspberry Pi.
What is Chromium OS?
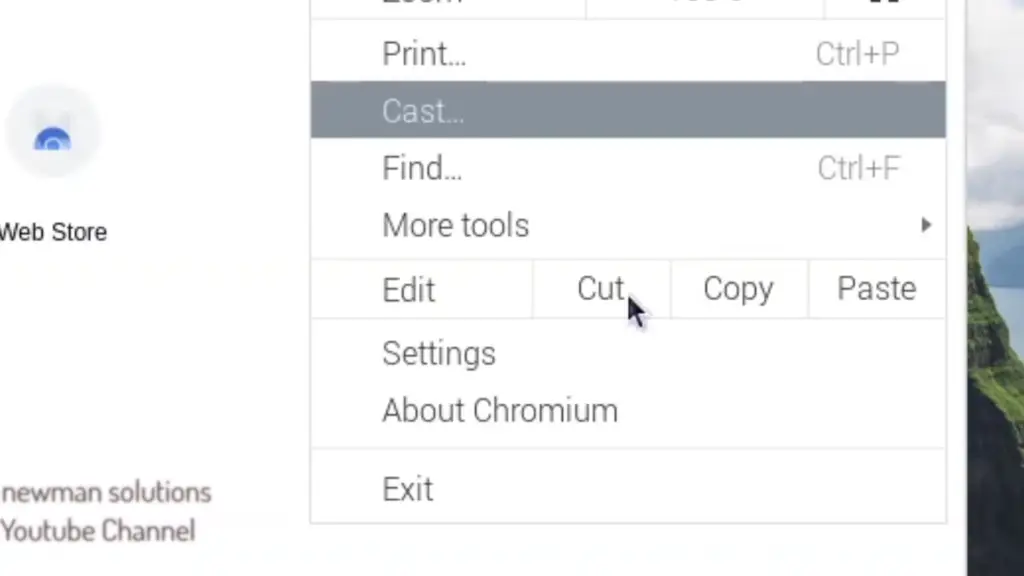
Key Features:
- Speed and Efficiency: Chromium OS is designed to boot up quickly and provide a seamless user experience. Its lightweight nature ensures that it can run efficiently even on low-end hardware, making it an excellent choice for older computers or budget devices;
- Web-Centric Approach: At the core of Chromium OS is the idea that most tasks can be accomplished using web-based applications. The operating system encourages users to embrace cloud computing, accessing productivity tools, entertainment, and storage through web browsers. This approach simplifies updates and maintenance, as many applications are updated automatically from the cloud;
- Security and Sandboxing: Chromium OS places a strong emphasis on security. Applications are sandboxed, meaning they are isolated from each other and the underlying system, reducing the risk of malware and other security threats. Regular automatic updates ensure that the operating system remains current and protected against vulnerabilities;
- User-Friendly Interface: The user interface of Chromium OS is clean, minimalistic, and intuitive. The main screen displays a taskbar with essential system and application shortcuts, along with a “Launcher” for accessing installed apps. The interface’s simplicity makes it easy for new users to navigate and understand;
- Guest Mode and Privacy: Chromium OS features a guest mode that allows users to access the system without signing in. This can be useful for sharing the computer with others while maintaining privacy. Guest mode ensures that no user data is retained after the session ends;
Use Cases:
- Education: Chromium OS has gained popularity in educational settings due to its affordability, ease of use, and focus on web-based tools. Schools can repurpose older hardware or invest in cost-effective Chromebooks running Chrome OS, benefiting from the seamless integration of Google Workspace apps;
- Lightweight Computing: Chromium OS is ideal for users who primarily use their computers for web browsing, email, document editing, and online media consumption. Its efficient performance and low system requirements make it a suitable choice for casual users and those looking to extend the lifespan of older machines;
- Development and Exploration: Developers and tech enthusiasts often turn to Chromium OS to experiment with building custom versions, testing applications, or exploring the inner workings of an open-source operating system;
Getting Started:
If you’re curious to try out Chromium OS, you can find various builds available for download online. The most well-known version is the open-source Chromium OS, which you can install on compatible hardware. For those seeking a more polished and user-friendly experience, Chromebooks running Chrome OS provide a commercial implementation of the Chromium OS concept.
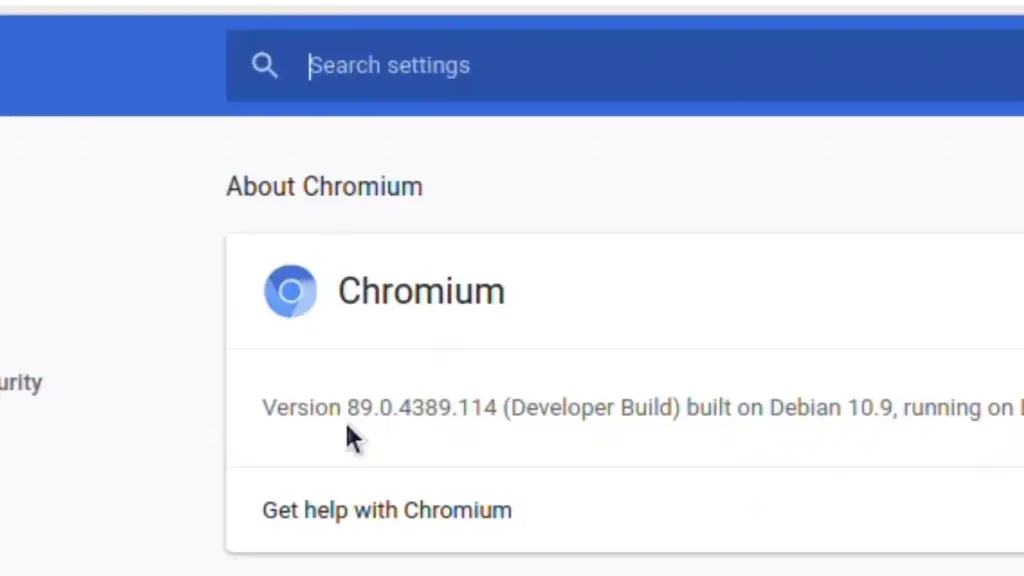
Differences Between Chrome OS vs Chromium OS
Origins and Development:
- Chromium OS: Chromium OS is an open-source project initiated by Google. It serves as the foundation for both Google’s Chrome OS and various community-driven projects. The Chromium OS project is a collaborative effort that encourages developers to contribute to the codebase and create customized versions of the operating system;
- Chrome OS: Chrome OS is Google’s commercial implementation of Chromium OS. It is built upon the Chromium OS project but is tailored and maintained by Google. Chrome OS is pre-installed on devices such as Chromebooks, which are laptops specifically designed to run the Chrome OS;
Licensing and Commercialization:
- Chromium OS: Chromium OS is released under an open-source license, allowing developers and enthusiasts to access and modify the source code. This open nature fosters innovation and customization, enabling the development of specialized versions of the OS
- Chrome OS: Chrome OS is a commercial product developed and managed by Google. While its core components are derived from Chromium OS, Google adds proprietary components, such as device drivers and certain services, to enhance the user experience. Chrome OS is typically pre-installed on hardware manufactured by Google’s partners [2];
Availability and Installation:
- Chromium OS: The open-source nature of Chromium OS allows users to download and install it on compatible hardware. Various community-driven projects provide downloadable builds of Chromium OS that users can flash onto their devices. This flexibility enables experimentation and customization;
- Chrome OS: Chrome OS is primarily available on Chromebook devices, which are manufactured by a range of companies. These devices come with Chrome OS pre-installed and are designed to provide a seamless out-of-the-box experience. While Google offers some tools for developers to test Chrome OS on virtual machines, the main focus of Chrome OS remains its integration with specific hardware;
User Experience and Features:
- Chromium OS: Chromium OS emphasizes simplicity, speed, and security. Its interface is minimalistic, designed to facilitate quick access to web-based applications and services. Chromium OS encourages users to rely on web-based tools for productivity and entertainment, making it ideal for users who primarily use their devices for online activities
- Chrome OS: Chrome OS builds upon the foundation of Chromium OS by adding proprietary features and services that enhance the user experience. This includes features like Google Play Store integration, allowing users to run Android applications, and access to Google Workspace apps;
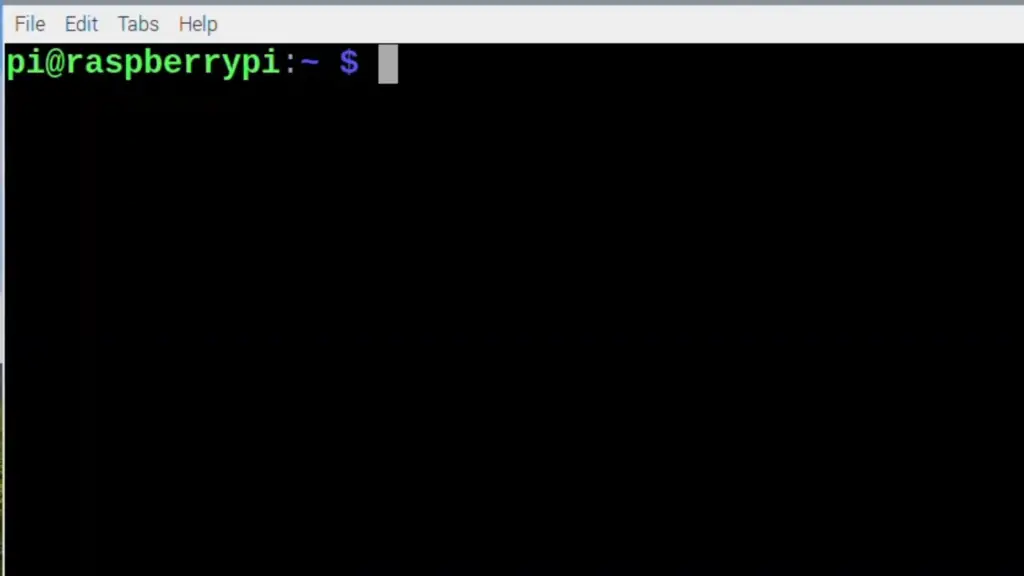
Security and Updates:
- Chromium OS: Chromium OS focuses on security through features like sandboxing and automatic updates. Users can receive updates to the core OS and components directly from the Chromium OS project, ensuring timely security patches and improvements;
- Chrome OS: Google manages updates for Chrome OS devices, which receive regular and automatic updates directly from Google’s servers. This centralized control over updates ensures that Chrome OS devices are consistently up to date with the latest security fixes and features;
Customization and Modifiability:
- Chromium OS: Because it is open source, Chromium OS can be customized and modified by developers to create tailored versions for specific use cases. This flexibility makes Chromium OS an attractive choice for those who want to experiment with different configurations or build specialized systems;
- Chrome OS: Chrome OS, being a commercial product, has limitations when it comes to customization. While users can personalize certain aspects of the interface and install applications from the Chrome Web Store or Google Play Store, the extent of modification is more restricted compared to Chromium OS;
Why Use Chromium OS On Raspberry Pi?
Efficiency and Performance:
Chromium OS is renowned for its speed and efficiency. When paired with the Raspberry Pi’s capable hardware, you get a responsive and nimble computing experience. This is particularly valuable for tasks that primarily involve web browsing, document editing, and online media consumption. The Raspberry Pi’s low power consumption further contributes to an eco-friendly and cost-effective computing solution.
Web-Centric Experience:
Chromium OS is designed around the idea of a web-centric experience, where most tasks and applications are accessed through a web browser. This aligns well with Raspberry Pi’s capabilities, as it enables you to leverage a wide array of web-based tools and services for various purposes, including work, entertainment, and education.
Accessibility and Affordability:
Chromium OS on Raspberry Pi brings accessibility to a new level. The affordability of Raspberry Pi hardware combined with the open-source nature of Chromium OS means that you can create a functional computing setup at a fraction of the cost of traditional desktop or laptop systems. This makes computing more accessible to individuals and communities with limited resources.
Educational and Learning Opportunities:
The combination of Chromium OS and Raspberry Pi is an excellent platform for educational purposes. Schools, students, and educators can benefit from a cost-effective solution for web-based research, online collaboration, and access to educational resources. Moreover, the open-source nature of both Chromium OS and Raspberry Pi encourages learning and experimentation in computer science and programming.
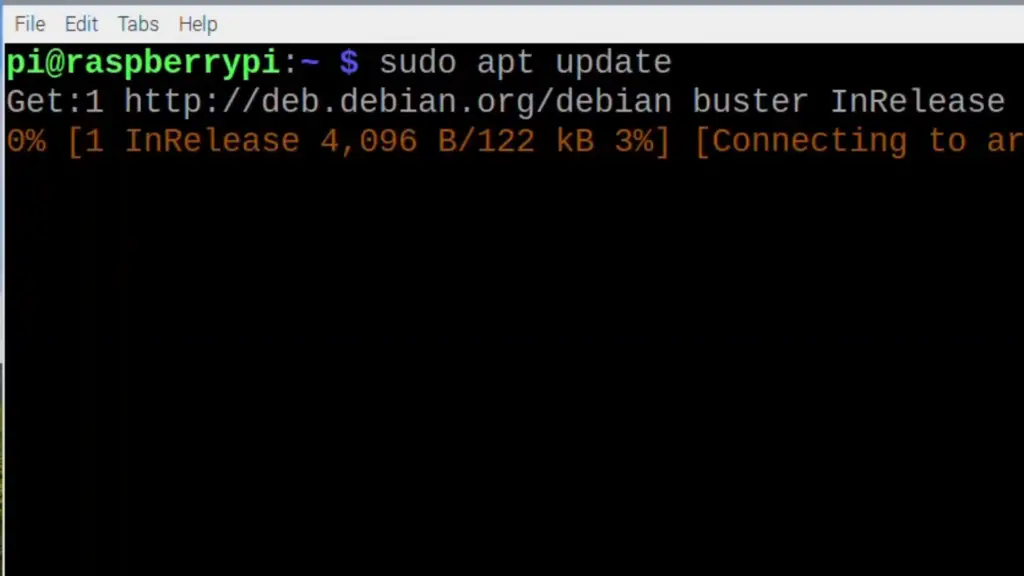
Customization and Experimentation:
Chromium OS’s open-source foundation empowers you to customize and experiment with the operating system. You can delve into the source code, modify settings, and even create your own specialized versions of Chromium OS tailored to your specific needs. This level of customization is especially appealing to developers, tinkerers, and enthusiasts who enjoy exploring the inner workings of software.
Repurposing Older Hardware:
If you have older Raspberry Pi models or other compatible hardware lying around, installing Chromium OS can breathe new life into these devices. Instead of letting them gather dust, you can transform them into functional and capable web-browsing machines that are perfect for tasks like checking emails, browsing the internet, and streaming media [3].
Thin Client and Kiosk Applications:
Chromium OS on Raspberry Pi is also well-suited for thin client and kiosk applications. You can set up your Raspberry Pi with Chromium OS to act as a dedicated web-browsing station, information kiosk, or digital signage display. This simplicity and focus make it an ideal choice for scenarios where you want a streamlined, single-purpose computing solution.
1) Necessary Equipment:
- Raspberry Pi: The core component, this tiny computer will serve as the foundation for your Chromium browsing experience
- Micro SD Card: A storage medium where the operating system and Chromium browser will be installed.
- Ethernet Cable or Wi-Fi: To connect your Raspberry Pi to the internet;
- Raspberry Pi Case: Provides protection and a tidy enclosure for your Raspberry Pi;
- USB Keyboard: Enables text input during setup and browsing;
- USB Mouse: Facilitates navigation and interaction;
- HDMI Cable: Connects your Raspberry Pi to a monitor;
- Monitor: Displays the user interface for setup and browsing;
2) Installing the Chromium Browser on the Raspberry Pi
Installing Chromium on your Raspberry Pi involves a few straightforward steps. We’ll cover two methods for installing Chromium: using the terminal and using Git.

Two Methods to Install Google Chromium on Raspberry Pi
Method 1: Install Chromium On Raspberry Pi With apt-get
Update Your Raspberry Pi: Before installing any software, ensure your Raspberry Pi’s software is up to date by running the following commands in the terminal:
sudo apt-get update
sudo apt-get upgrade
Install Chromium: Once your system is up to date, install Chromium using the apt-get package manager:
sudo apt-get install chromium-browser
- Wait for Installation: The installation process will fetch the Chromium browser package and its dependencies. Depending on your internet speed, this may take a few minutes;
- Access Chromium: After installation is complete, you can launch Chromium from the Raspberry Pi Applications Menu or by entering the following command in the terminal: chromium-browser;
Method 2: Install Chromium On Raspberry Pi Using Git
- Install Git: If Git is not already installed on your Raspberry Pi, you can do so by entering the following command in the terminal: sudo apt-get install git;
- Clone Chromium Repository: Use Git to clone the Chromium repository onto your Raspberry Pi: git clone https://chromium.googlesource.com/chromium/tools/depot_tools.git;
- Add depot_tools to PATH: Add the depot_tools directory to your PATH environment variable. This step allows you to run Chromium-related commands from any location in the terminal. Edit the ~/.bashrc file and add the following line: export PATH=$PATH:/path/to/depot_tools. Replace “/path/to/depot_tools” with the actual path to the cloned depot_tools directory [4];
Fetch Chromium Source Code: Fetch the Chromium source code using the following commands:
fetch –nohooks chromium
cd src
Install Dependencies: Run the following command to install the necessary build dependencies:
./build/install-build-deps.sh
Configure and Build Chromium: Configure your Chromium build using the following commands:
gn gen out/Default
autoninja -C out/Default chrome
Launch Chromium: Once the build is complete, you can launch Chromium using the following command:
out/Default/chrome
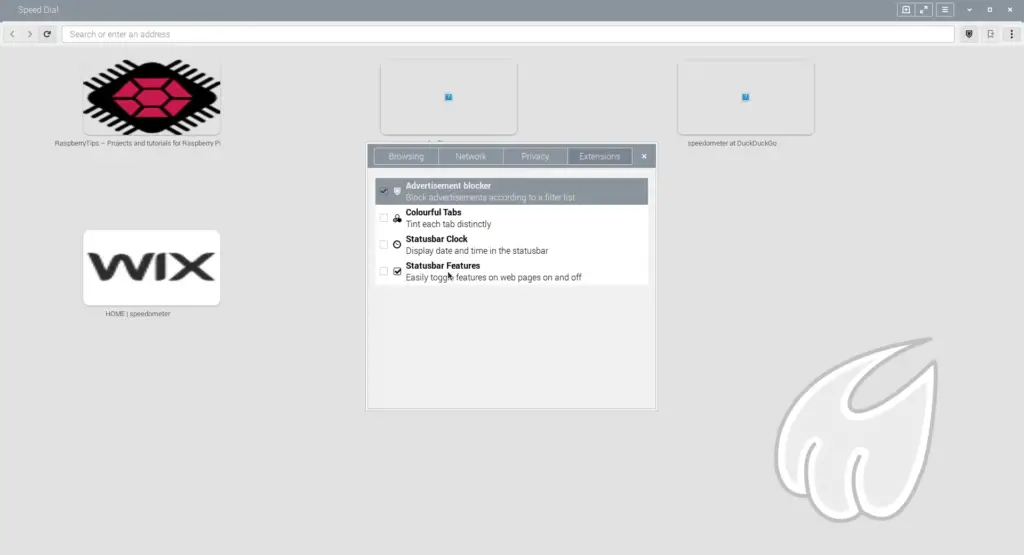
3) Running the Chromium Web Browser
Using the Terminal
You can launch Chromium from the terminal by entering the command: chromium-browser
This will start the Chromium browser, and you can begin browsing the web, accessing web applications, and more.
Using the Desktop
Alternatively, you can launch Chromium from the desktop environment:
- Click on the “Raspberry” icon on the top-left corner of the screen to open the main menu;
- Navigate to the “Internet” section in the menu;
- Click on the “Chromium Web Browser” icon to start Chromium;
With Chromium up and running, you can begin enjoying a fast and efficient web browsing experience on your Raspberry Pi [5].
Tips to Use Chromium OS:
Download The Chromium OS Image
Before you can start using Chromium OS, you need to download the appropriate image for your device. The official Chromium OS website provides pre-built images that you can use.
Here’s how to download the image:
- Visit the Chromium OS download page;
- Choose the build version that matches your device’s architecture (e.g., “Raspberry Pi” for Raspberry Pi models);
- Click on the download link to save the image to your computer;
Flash Chromium OS on an SD Card
After downloading the Chromium OS image, you’ll need to flash it onto a micro SD card. This card will serve as the storage medium for your Chromium OS installation. Follow these steps to flash the image:
- Insert the micro SD card into your computer’s SD card slot or use an SD card reader;
- Download and install a tool like BalenaEtcher or Raspberry Pi Imager to flash the image onto the SD card;
- Open the flashing tool and select the Chromium OS image you downloaded;
- Choose the micro SD card as the target drive;
- Click “Flash” to start the flashing process. This will write the Chromium OS image onto the SD card;
First Boot With Chromium OS
With the Chromium OS image successfully flashed onto the SD card, you’re ready to boot your device into Chromium OS for the first time. Here’s how to do it:
- Insert the micro SD card with the Chromium OS image into your device;
- Connect any necessary peripherals, such as a keyboard, mouse, and monitor, depending on your device setup;
- Power on your device. As it boots up, you should see the Chromium OS logo or splash screen;
- Follow the on-screen instructions to complete the initial setup. This includes selecting your language, connecting to Wi-Fi, and signing in with your Google account;
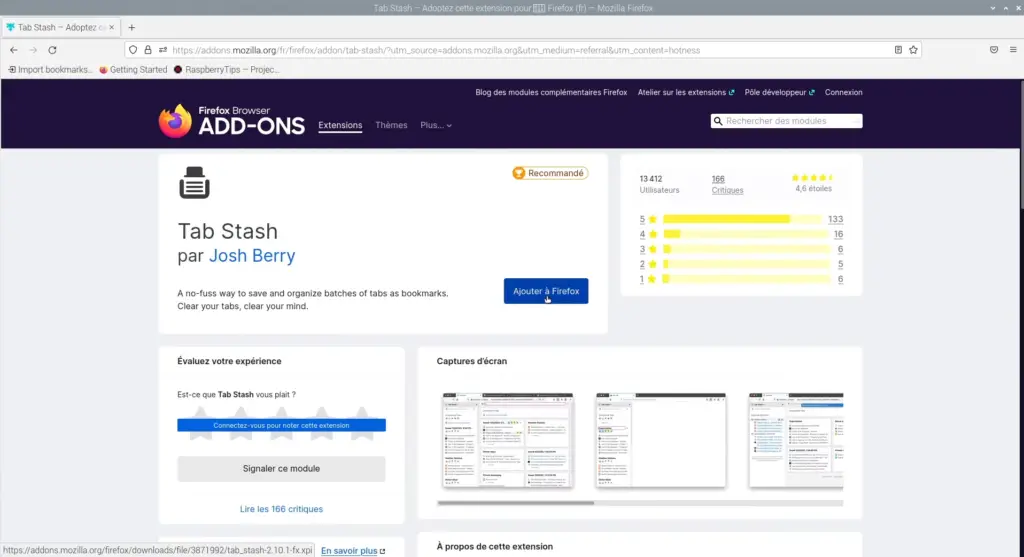
1. Explore the User Interface
Take a moment to familiarize yourself with the Chromium OS interface. The bottom of the screen features a taskbar with system icons, while the “Launcher” button provides access to installed applications.
2. Optimize Touchpad Gestures
If you’re using a device with a touchpad, familiarize yourself with the touchpad gestures. Swiping with multiple fingers can help you switch between tabs, access the overview mode, and perform other actions efficiently.
3. Install Web Apps and Extensions
Chromium OS is designed around web applications and extensions. Visit the Chrome Web Store to explore a wide range of apps and extensions that can enhance your browsing experience and productivity.
4. Use Guest Mode for Privacy
If you’re sharing your device or want to maintain privacy, consider using Guest Mode. This allows others to use the device without accessing your personal data. When they log out of Guest Mode, their browsing data is automatically erased [6].
5. Sync Your Google Account
Sign in with your Google account to sync your bookmarks, browsing history, and settings across devices. This ensures a seamless experience whether you’re using Chromium OS on your Raspberry Pi or another device.
6. Experiment with Virtual Desks
Chromium OS supports virtual desktops, allowing you to organize your workspace and switch between different tasks more effectively. Use the “Overview” key or gesture to access and manage virtual desks.
7. Manage Storage and Downloads
Monitor your storage usage by clicking on the system tray and selecting “Storage.” You can also manage downloads by clicking on the system tray and selecting the download icon.
8. Explore Settings
Navigate to the Settings menu to customize various aspects of Chromium OS, including display settings, keyboard shortcuts, and accessibility features.
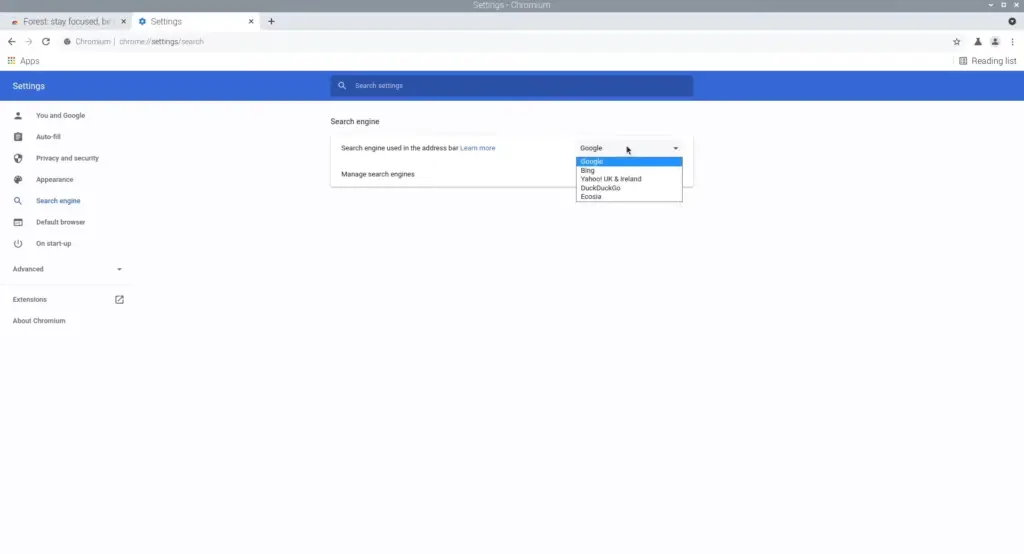
How To Remove the Chromium Browser From Raspberry Pi?
Method 1: Using the Terminal
You can use the terminal to uninstall Chromium from your Raspberry Pi. Follow these steps:
- Open a Terminal Window: You can open a terminal window by clicking on the terminal icon in the taskbar or by pressing Ctrl + Alt + T;
- Uninstall Chromium: In the terminal, enter the following command to uninstall Chromium: sudo apt-get remove chromium-browser. This command will remove the Chromium browser and any associated packages from your Raspberry Pi;
- Remove Dependencies: After uninstalling Chromium, you can also remove any leftover dependencies that are no longer needed. Enter the following command: sudo apt-get autoremove. This command will remove any packages that were installed as dependencies for Chromium but are no longer required;
Method 2: Using the Graphical Interface
If you prefer a graphical interface, you can use the Raspberry Pi’s Software Package Manager to uninstall Chromium:
- Open the Software Package Manager: Click on the Raspberry Pi menu icon in the top-left corner of the screen and navigate to “Preferences” > ‘Add / Remove Software”;
- Search for Chromium: In the Software Package Manager, search for “chromium-browser” using the search bar;
- Uninstall Chromium: Find Chromium in the list of installed packages, click on it to select it, and then click the “Remove” button;
- Apply Changes: After clicking “Remove”, the Software Package Manager will list the changes that will be made. Review the changes and click the “Apply” button to confirm the removal of Chromium;
Cleaning Up
Clear Cache and Temporary Files: Run the following commands in the terminal to clear the package cache and temporary files:
sudo apt-get clean
sudo apt-get autoclean
Update Package List: To update the package list and ensure everything is up to date, run:
sudo apt-get update
sudo apt-get upgrade
FAQ:
1. How do I install Chromium on Raspberry Pi?
To install Chromium on a Raspberry Pi, you can use the terminal and the package manager. Open a terminal window and enter the following commands:
- Update your package list: sudo apt-get update;
- Install Chromium: sudo apt-get install chromium-browser;
This will download and install the Chromium browser on your Raspberry Pi.
2. Can you run Chromium OS on Raspberry Pi?
Yes, you can run Chromium OS on a Raspberry Pi. There are community-built versions of Chromium OS specifically designed for the Raspberry Pi. You can download the Chromium OS image, flash it onto an SD card, and boot your Raspberry Pi from it.
3. How to install Chromium in the terminal?
To install Chromium in the terminal, use the following command: sudo apt-get install chromium-browser
This command will download and install the Chromium browser on your system.
4. Is Chromium better for Linux?
Chromium is a popular web browser and is available for multiple platforms, including Linux. It offers similar features and performance as other browsers and is well-suited for Linux-based systems.
5. Can Chromium OS run from USB?
Yes, Chromium OS can run from a USB drive. You can flash a Chromium OS image onto a USB drive, boot from it, and use Chromium OS without installing it on your device.
6. How to install Chromium OS on USB?
To install Chromium OS on a USB drive, you need to flash a Chromium OS image onto the USB drive using a tool like “Raspberry Pi Imager” or “Etcher”. Once the image is flashed, you can boot your Raspberry Pi from the USB drive to run Chromium OS.
7. How to install Chromium 32-bit on Linux?
Chromium is typically available as a 64-bit application. If you specifically need a 32-bit version, you might need to compile it from the source, which can be a complex process. It’s recommended to use the 64-bit version whenever possible.
8. Can you run a browser on Raspberry Pi?
Yes, you can run various web browsers on a Raspberry Pi, including Chromium, Firefox, and more. These browsers enable you to browse the internet, access web applications, and more.
9. Is a Raspberry Pi good enough for a web server?
A Raspberry Pi can be used as a lightweight web server for hosting simple websites or web applications. However, its performance might be limited for high-traffic or resource-intensive websites.
10. Is it safe to host a website on a Raspberry Pi?
Hosting a website on a Raspberry Pi can be safe for personal or small-scale projects. However, it’s important to ensure proper security measures, updates, and configurations to protect your server from potential vulnerabilities.
11. Does Chromium OS work offline?
Chromium OS is primarily designed for online use, with a focus on web applications. While some applications and features may work offline, their full functionality is optimized for an internet connection.
12. Does Chromium OS support APK?
Chromium OS does not natively support APK files, which are Android application packages. Chromium OS and Android are distinct operating systems with different application ecosystems.
13. Can you install APK in Chromium OS?
Chromium OS is not designed to run APK files directly. If you want to run Android apps on Chromium OS, you might need to use tools like “Anbox” or “ARC Welder” to emulate Android environments.
14. Is Chromium lightweight?
Yes, Chromium is generally considered lightweight compared to some other web browsers. It focuses on speed, efficiency, and minimal resource usage.
15. Who owns Chromium?
Chromium is an open-source project developed by the Chromium Project community. Google leads the development of Chromium, but it is a collaborative effort involving many contributors.
16. Can you download Chromium OS?
Yes, you can download Chromium OS images from various sources. These images allow you to install and run Chromium OS on compatible hardware.
17. Does Chromium use a lot of RAM?
Chromium’s RAM usage can vary depending on the number of open tabs, extensions, and websites being visited. While it strives to be efficient, heavy usage can lead to higher RAM consumption.
Useful Video: How to Install Chromium OS on Raspberry Pi 3/4 (FydeOS, Chrome OS)
References
- https://linuxhint.com/get-google-chromium-raspberry-pi/
- https://raspberrypi.stackexchange.com/questions/374/how-do-i-install-google-chrome
- https://pimylifeup.com/raspberry-pi-chromium-browser/
- https://tutorials-raspberrypi.com/google-chrome-for-raspberry-pi/
- https://raspberryexpert.com/install-chromium-raspberry-pi/
- https://eloutput.com/en/productos/gadgets/chrome-os-raspberry-pi/













Leave a Reply