Are you tired of trying to figure out how to exit the Nano editor? You’re not alone! Working with console editors can be tricky, and there’s a lot to remember. In this blog post, we’ll be tackling one specific issue: How do I exit the Nano editor? We’ll explain the step-by-step process for exiting Nano as well as go over some of its advantages so that you don’t get stuck in this position again. Let’s dive right in!
What is Console Editor and Why is it Needed?
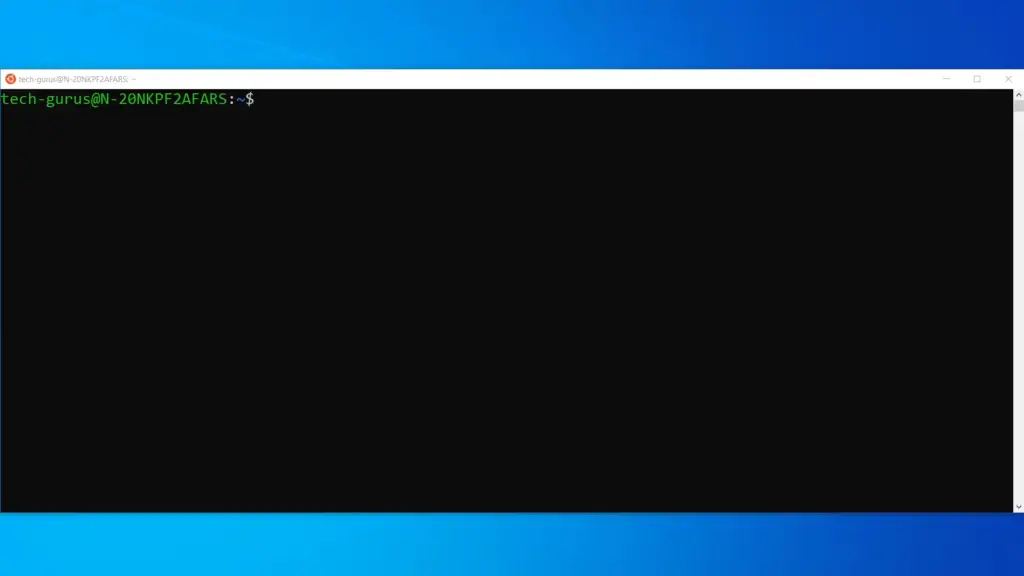
Console editors typically have features such as syntax highlighting, code completion, linting, and debugging capabilities that help developers write better quality code faster. Additionally, many editors also offer features like linters that detect errors in your code before running it on a live server. This helps reduce the amount of time needed to test and debug applications.
These tools are also beneficial for those who need to manage their servers remotely. For example, if you want to deploy a new application or change the configuration of an existing one, you can do it quickly and easily with a console editor from anywhere in the world. This makes it easier for remote developers to work together and collaborate on projects. [1]
Overall, console editors provide developers with the tools they need to effectively and efficiently create, manage, debug and deploy applications. They are an essential tool for any developer who wants to maximize their productivity and write better quality code faster. By leveraging the power of these editors, you can streamline your development process and make sure that your projects are successful from start to finish.
What are the Most Popular Console Editors?
Console editors are versatile graphical tools used for editing text-based files like code, scripts, and configuration files. These programs often offer advanced features such as syntax highlighting, auto-completion, jump to line/column numbers, find & replace functions, full undo/redo capabilities, and integration with other programming languages. In this article we’ll take a look at some of the most popular console editors currently available.
Vim
Vim is an incredibly powerful text editor that comes with extensive features and a steep learning curve. It’s highly customizable, supports multiple programming languages, and allows you to perform complex editing tasks quickly and easily. The downside is that it can be difficult for new users to learn the commands and shortcuts necessary to make the most of it.
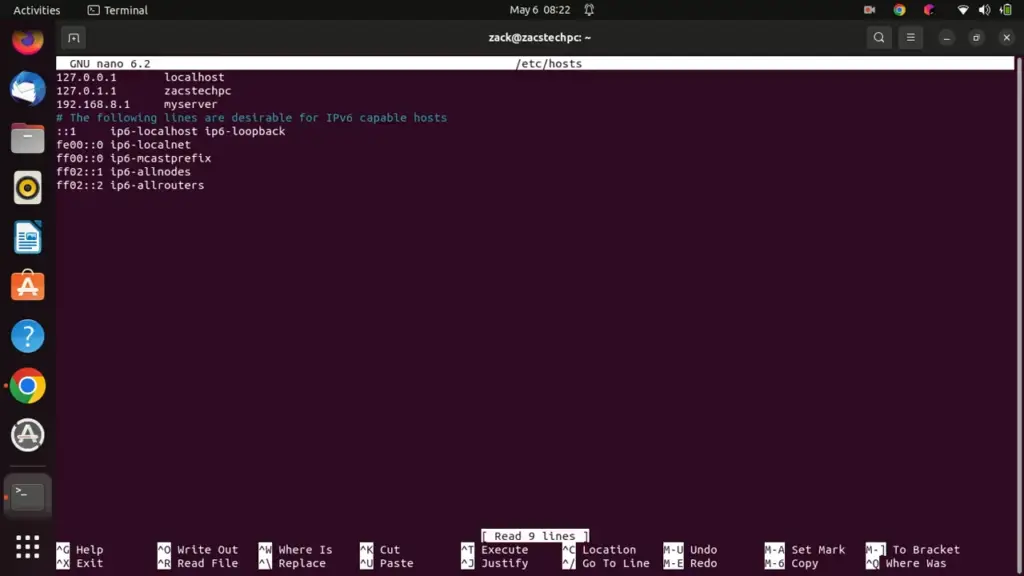
Emacs
Another popular console editor is Emacs, which has a long list of features and has been around since 1976. It offers many of the same editing capabilities as Vim but with a slightly different approach to commands and key bindings. New users may find the learning curve easier than Vim’s due to its better documentation and built-in tutorial.
Nano
Nano is a much simpler editor that’s ideal for quick edits to files such as configuration scripts and code snippets. It offers basic features like syntax highlighting, line numbering, find & replace and undo/redo functions, but lacks support for advanced editing tasks. This makes it perfect for beginners who aren’t yet comfortable with more complex editors.
Sublime Text
Sublime Text is an advanced code editor with a rich feature set and intuitive user interface. It supports multiple programming languages, offers syntax highlighting for popular web development languages such as HTML and CSS, and has powerful search & replace capabilities. Its sophisticated auto-completion feature allows you to quickly find the commands and functions you need without having to remember them.
Atom
Atom is a modern text editor with numerous features and customization options. It has an easy-to-use graphical user interface, built-in support for multiple programming languages, syntax highlighting, auto-completion, and many other advanced editing features. It also offers integration with GitHub and a wide range of other services. [2]
With so many great console editors available, it can be tough to decide which one is right for you. Each has its own set of features and advantages, so it’s important to consider your needs before making a decision.
What is Nano Editor and How does it Work?
Nano Editor is a text editor for the command line, written by Chris Allegretta in 1999. It’s designed to be easy to use and accessible for novice users, while still providing powerful features that advanced users need. Nano has been included by default in many Linux distributions since its first release and is available for other operating systems as well.
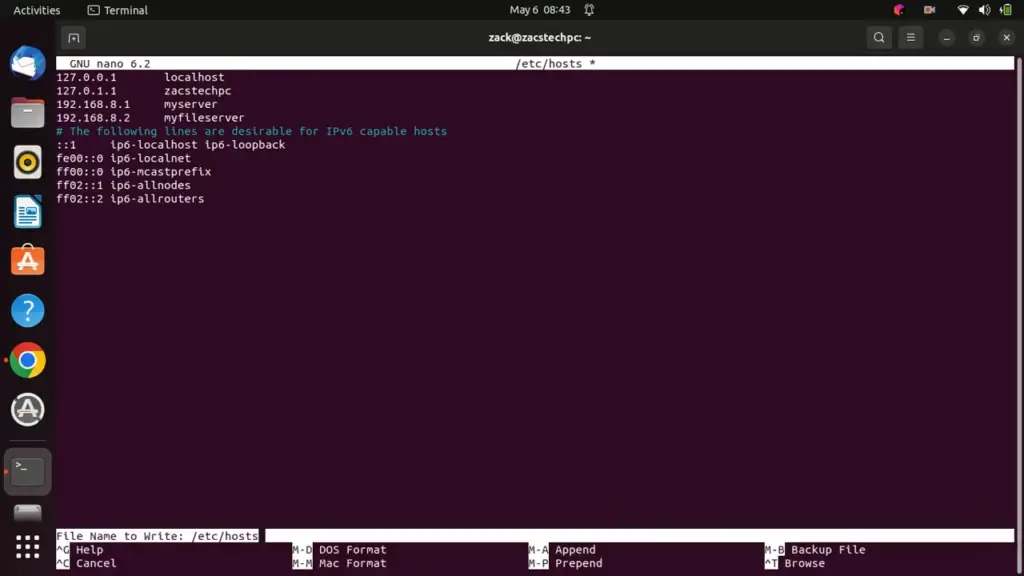
This tool is used to create, view and edit text files from the command line. It has a simple user interface, with menus and commands laid out in an intuitive way that new users can pick up quickly. Additionally, Nano provides syntax highlighting for several programming languages so that code is more easily readable. [3]
Using Nano is done through a series of keyboard shortcuts and menu selections. It allows users to quickly navigate files and make changes, eliminating the need for a separate graphical text editor. To save time, you can even customize the keyboard shortcuts according to your own preferences.
Nano Editor is an incredibly useful tool for anyone who needs to work with text files from the command line – whether it be coding or writing documents. With its intuitive user interface, syntax highlighting features and customizability, Nano provides an efficient way to quickly edit text files. And best of all, it’s completely free! [4]
If you’re looking for a fast and reliable text editor for the command line, be sure to give Nano Editor a try.
What is Nano Editor Suitable for?
Nano Editor is an exceptional and dependable text editor meticulously crafted to assist developers in swiftly modifying source code or jotting down notes. Its user interface is highly intuitive, making it easy for newcomers to quickly adjust to the program without having to relearn how to use an entirely new system.
In particular, it excels in its ability to be used for editing HTML, CSS, JavaScript and many other programming languages. It includes features like syntax highlighting to provide visual cues for code structure, customizable key bindings to make navigation easier and more efficient, and automatic indentation of source code.
The editor is also an ideal tool for creating detailed notes or documents. Its spell checker ensures mistakes are quickly caught before publication. Additionally, the program provides over 100 macro functions to help streamline processes and save time. [5]
All in all, Nano is an excellent choice for experienced developers or newcomers alike. It’s capable of serving as both a practical code editor and an efficient note-taking tool. With its intuitive user interface and powerful features, it’s sure to make programming – or even just jotting down a few notes – an enjoyable and efficient experience.
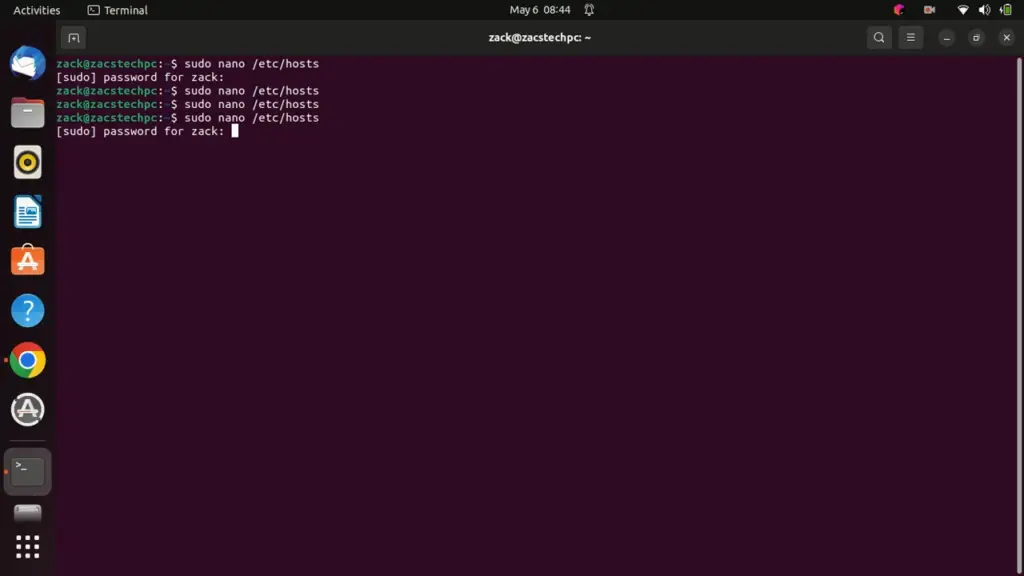
How to Work in a Nano Editor?
Working in a Nano editor is not as difficult as it may seem. With a few easy steps and some practice, you’ll be able to become comfortable with this popular text editor.
Step 1: Downloading the Editor
The first step is downloading the editor onto your device. The most common version of Nano for Linux systems can be found on the official website. For users who are using macOS, the version is already installed and located in the Terminal app.
Step 2: Opening a File
Once your editor has been downloaded, it can be opened by typing `nano` into the command line followed by the file name you’d like to open. This will bring up the Nano interface with a helpful list of instructions at the bottom.
Step 3: Navigating Around
In order to navigate your text document, use the arrow keys and other keyboard shortcuts to move around and make edits. You can also use the search feature in Nano by typing `Ctrl + W` for an exact keyword or phrase.
Step 4: Saving Your Changes
Once you’re finished making your edits, you can save them by pressing `Ctrl + O` followed by `Enter`. This will safely store the changes and allow you to exit the editor. [6]
How to Save in Nano?
Nano is a text editor that has become increasingly popular among developers and other tech-savvy professionals. One of its main advantages is the ease of use when it comes to creating and editing text files quickly and efficiently. To ensure your work is saved properly, here’s a quick guide on how to save in Nano.
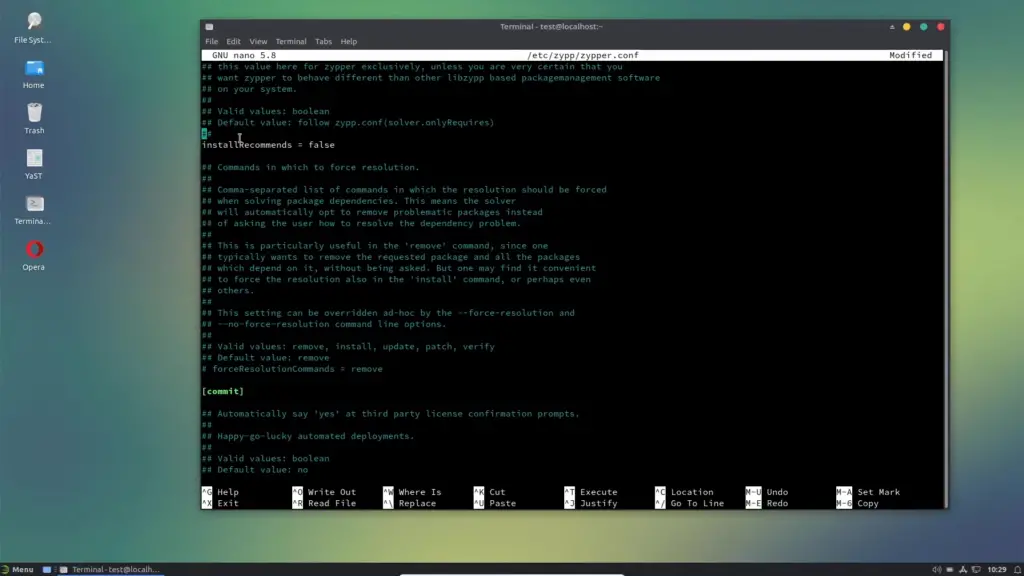
Step 1: Open Your File
The first step in saving your work in Nano is to open the desired file. To do this, you can use the command line or a GUI interface. Once you have the file open, make sure that any changes you’ve made are saved before proceeding to the next step.
Step 2: Access the Save Menu
Once the desired file is open, you’ll want to access the save menu. This can be done by pressing `Ctrl + O`, or through the menus available at the top of the screen.
Step 3: Set Your File Name and Path
The next step is setting your file name and path. When doing this, make sure that it is set to a directory that you can easily access, and that the name is appropriate for the content.
Step 4: Confirm Your Changes
Once your file name and path are set, you’ll want to confirm your changes before proceeding. This can be done by pressing `Ctrl + X` or through the menus available at the top of the screen. Once confirmed, your changes will be saved and can be accessed and edited whenever needed. [7]
How to Exit Nano Editor?
When you are finished editing a text file with the Nano editor, it can be tricky to figure out how to save and exit. Fortunately, there are a few shortcuts that you can use to do this quickly and easily.
First, press the Ctrl + X keys simultaneously. This will bring up the Exit dialog box where you can confirm saving the file or exiting without saving.
If you want to save the changes made to the text file, use the arrow keys to select ‘Save Modified Buffer’ and press enter. This will save all your changes and exit the Nano editor.
On the other hand, if you don’t want to save the changes made to the text file, select ‘Discard Buffer’ and press enter. This will discard all your changes and exit the Nano editor without saving. [8]
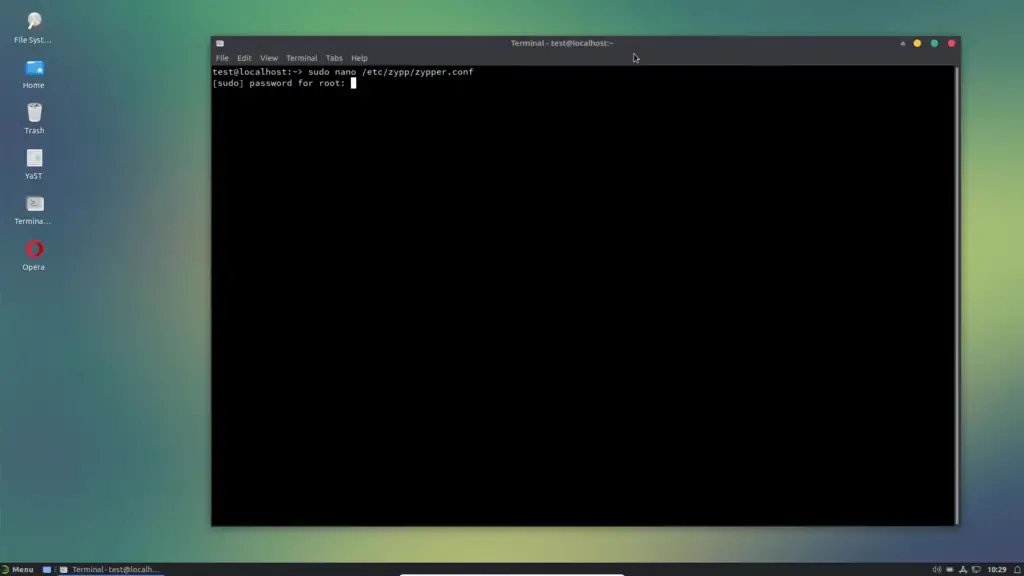
Tips and Tricks On How To Work With Nano Editor
Nano is a simple text editor that is often used in Linux and Unix systems. It is easy to use, but there are some tips and tricks you can use to make the most of it. Here are some of them:
Searching Through Documents
If you need to search for a specific phrase or word within a document, you can use `CTRL + W` to open the search dialog. Here you can type in the phrase or word that you are looking for, and Nano will highlight it within the file.
Inserting Text
To insert text into a document, simply move your cursor to the point where you want to enter it and press `Insert` on your keyboard. This will open a new line at that point, and you can start typing your text.
Using Cut and Paste
Working With Multiple Files
Nano is designed for working with single files, but you can still open multiple documents in separate windows at once. To do this, simply use the `CTRL + R` shortcut while in Nano, and select the file you want to view. Then, use `CTRL + X` to exit that window and use the same shortcut again to open another file.
Changing Fonts and Colors
Nano includes several options for changing fonts and colors within the editor. To do this, press `CTRL + G` while in Nano, and this will open the options menu. Here, you can select from a range of fonts and color schemes to personalize your Nano workspace.
Understanding Syntax Highlighting
Nano also includes syntax highlighting options, which allow you to quickly identify particular words and phrases within a document. To enable this feature, press `CTRL + T` while in Nano, and select the type of programming language you want to use. This will enable syntax highlighting for that language, making it easier to identify key elements within your code.
Working With Remote Files
Nano also supports working with remote files, meaning you can open documents stored on a server or another computer directly within the editor. To do this, use the `CTRL + Y` shortcut while in Nano and enter the address of the file you want to open. [9]
FAQs
How do I exit the Nano editor without saving?
To quit the Nano editor without saving, press Ctrl + X. You will then be prompted to confirm if you want to save the changes before exiting or if you want to discard them and exit. If you choose not to save your work, simply type N and hit enter. This will close the window without committing any of your changes.
How do I save and exit from the Nano editor on Mac?
All you need to do is press control + X on your keyboard while in the Nano editor. You will then see a prompt asking if you want to save your changes. Type Y for yes or N for no. If you type Y, you will be prompted to enter a file name for your document. Enter the name of the file and press enter. That’s it! Your changes have been saved in Nano and you’re ready to exit the editor.
How do you write out in Nano?
To write out your document in Nano, press control + O. You will be prompted to enter a file name for the document you are writing. Enter the name of the file and hit enter. This will save your changes and overwrite any existing content with the same name that is already on disk. Once saved, press control + X to exit the editor.
Why is the Nano editor useful?
The Nano editor is a powerful and user-friendly text editor that’s ideal for writing code, developing websites, or creating scripts. It’s an open source project developed in the early 90s and isn’t tied to any particular operating system – so you can use it on Windows, Mac OS X, Linux, BSD and more.
Nano is a great choice for beginners because it has an easy-to-use interface with helpful features that make coding easier. It also has several customization options, so you can tailor your editor to fit your workflow and preferences.
If you’re just getting started programming or scripting, Nano is the perfect place to start. With its intuitive syntax highlighting and on-screen help, it can help you learn the basics of coding quickly. Plus, if you have any questions or need help with specific tasks, there are lots of helpful online resources and forums to provide assistance.
Useful Video: How to save and exit file using nano editor in Linux
Wrapping Up
As illustrated by this blog post, exiting Nano Editor does not have to be a difficult or frustrating feat – in fact, it’s quite simple! Adding “Ctrl + X” to your repertoire of keyboard shortcuts can greatly expedite the process of editing files and executing commands on the command line. Knowing how to properly access, edit, and exit Nano quickens the turnaround time of any project exponentially and makes life infinitely easier for aspiring coders, admins, and developers alike. Fortunately, there is an abundance of open source learning tools at our fingertips that make the act of leaving Nano simple. With practice and dedication, anyone can become a proficient user of Nano. Whether you are an expert programmer with years under your belt or just getting into coding for the first time, keeping these tips in mind will help you make a swift transition – in and out of Nano Editor!
References
- https://solocreativity.com/what-is-an-editing-console/
- https://www.makeuseof.com/lesser-known-terminal-text-editors-linux/
- https://linuxize.com/post/how-to-use-nano-text-editor/
- https://www.hostinger.com/tutorials/how-to-install-and-use-nano-text-editor
- https://www.geeksforgeeks.org/nano-vs-vim-editor-whats-the-difference-between-nano-and-vim-editors/
- https://beebom.com/how-use-nano-linux/
- https://www.freecodecamp.org/news/how-to-save-and-exit-nano-in-terminal-nano-quit-command/
- https://monovm.com/blog/how-to-save-and-exit-in-nano-editor/
- https://www.howtogeek.com/42980/the-beginners-guide-to-nano-the-linux-command-line-text-editor/




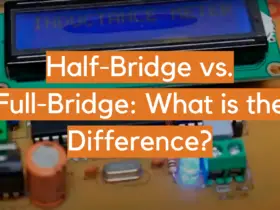
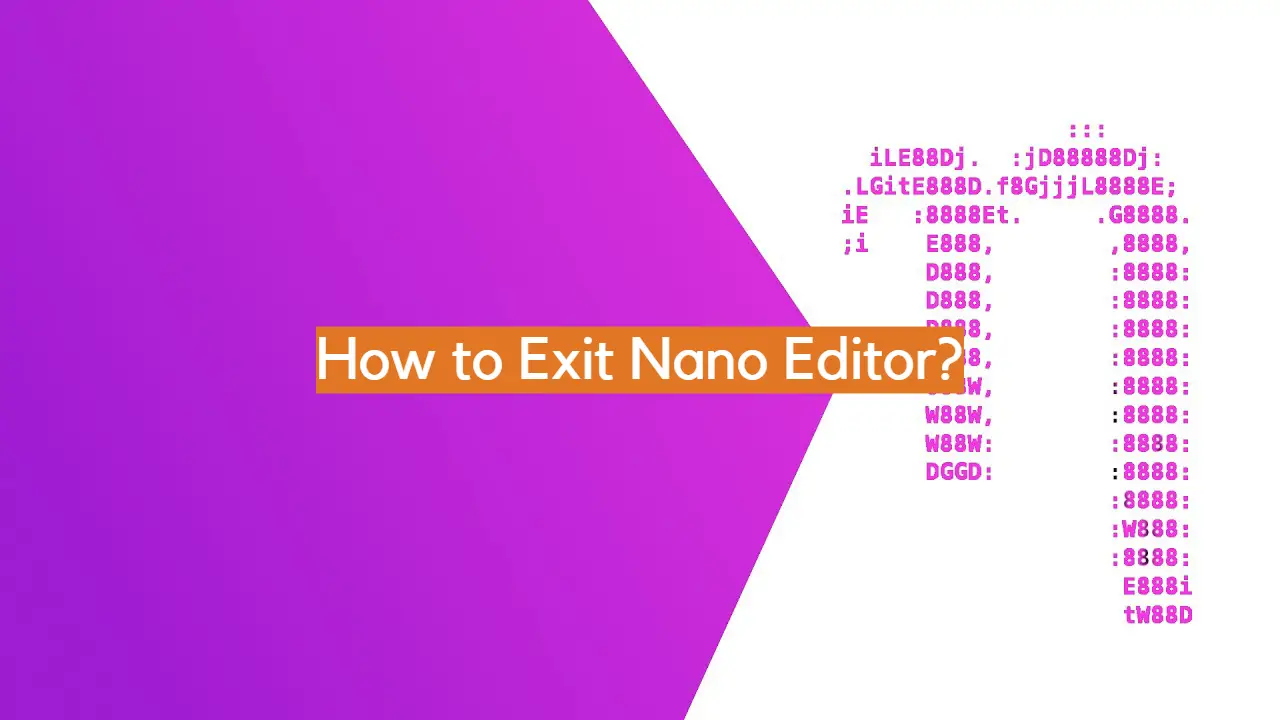
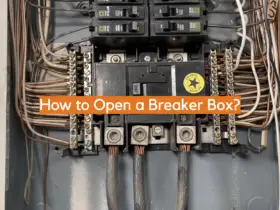
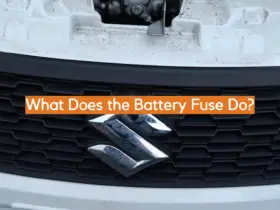
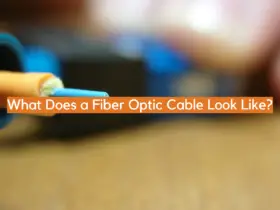
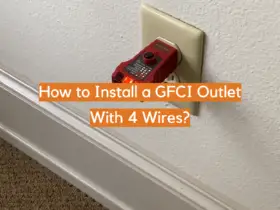
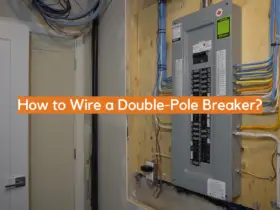
Leave a Reply