In this Arduino touchscreen projects guide, you will find useful tips and information on what to consider when working with touchscreens and Arduino. We will answer some of the most common questions that people have about Arduino touchscreen projects, such as how to connect a touchscreen to an Arduino board and how to program for touchscreens. We will also provide some project ideas to get you started!
Arduino and Its Benefits
One of the biggest advantages of Arduino is its ease of use. The user-friendly interface makes it easy to create and develop your own projects, even if you don’t have any prior experience in programming or electronics. It also supports multiple languages which means you can use different programming languages based on your comfort level.
Arduino boards are also very affordable, making them a great choice for those who are new to the world of engineering or creating DIY projects. Furthermore, since Arduino has been around for quite some time, there is a lot of support available from the community, including tutorials, forums and blogs.

In terms of hardware, Arduino boards are capable of controlling a variety of components such as motors, lights, sensors and displays. It also allows for wireless communications with other devices such as smartphones or tablets via Bluetooth or Wi-Fi modules. This makes it possible to create projects that involve an internet connection or remote control.
Finally, Arduino has made its mark in the world of robotics by providing an easy way to program robots and robotic arms. There is a wide selection of shields available which can turn your Arduino board into a powerful robot controller. All in all, these features make Arduino perfect for anyone looking to build projects that require some level of automation or programming.
One of the most powerful features of the Arduino is its ability to interact with touchscreen displays in addition to traditional buttons or knobs. This allows makers to create interactive projects that can be triggered by user input through the touchscreen display. In this article we will explore how to use an Arduino in combination with a touchscreen display for some creative projects! [1]
Connecting Touch Screen TFT LCD to Arduino
Obviously, the crucial step of any Arduino touchscreen project is to connect the Touch Screen TFT LCD to your Arduino board. This process can be a little bit tricky, so it’s important to make sure you have all the necessary parts and components before you get started.
What you will need:
- Arduino
- Geekcreit® UNO R3 Board With 2.8 Inch TFT Touch Display Module
- 1 x 2.8 Inch TFT LCD Shield Touch Display Module
- 1 x UNO R3 ATmega328P Board with USB cable
The most common type of Touch Screen TFT LCD for Arduino boards is the TFT shield. These are specially designed shields that fit on top of an Arduino board and provide all the connections needed to use a touchscreen display with an Arduino. Typically, they feature various pins that need to be connected directly to your board’s GPIO pins, while others are connected via USB or I2C protocols.
Now, you will need to connect the TFT display to the Arduino board. To do this, you will need to connect each of the shield’s pins to specific GPIO pins on your board. You can find the schematic either online or in your TFT shield’s instruction manual.

If you’re not the biggest fan of parallel communication, you can try out connecting two devices via SPI. With this option, you can connect the TFT display to the Arduino board using a single wire. However, it is important to note that this method is quite slower than the parallel communication setup.
Next, you will need to connect the USB cable from your board to your computer and install all the necessary libraries to make the touchscreen function with your Arduino board. Fortunately, these libraries are generally easy to install and set up. Find the necessary Adafruit ILI9341 library and Adafruit_GFX library.
Once you installed everything, test out your display to make sure everything is connected properly. If all looks good, you’re ready to proceed with setting up the touchscreen. For this, the display will need to interpret the touch input and display the corresponding reaction on your screen. This can be set-up with the Adafruit_GFX library.
Finally, it’s time to write the program for your Arduino touchscreen project. Depending on your project, this can be a simple sketch or a complex set of instructions that allows users to interact with the touch screen in various ways.
Now it’s time to actually code the sketch. In the code below we will set everything up so the screen would print ‘Hello!’ whenever the user touches the screen.
#include “SPI.h”
#include
#include “TouchScreen.h”
#include “Adafruit_GFX.h”
#include “Adafruit_ILI9341.h”
#include “Adafruit_STMPE610.h”
#define YP A2 // must be an analog pin
#define XM A3 // must be an analog pin
#define YM 8 // can be a digital pin
#define XP 9 // can be a digital pin
#define PRESSURE_THRESHOLD 10
// Graphics library API: https://learn.adafruit.com/adafruit-gfx-graphics-library/graphics-primitives
Adafruit_ILI9341 tft = Adafruit_ILI9341(10, 9);
TouchScreen ts = TouchScreen(XP, YP, XM, YM, 300); // 300 = resistance between X+ and X- pins
int colors[3] = {ILI9341_DARKCYAN, ILI9341_ORANGE, ILI9341_OLIVE};
int font_colors[3] = {ILI9341_WHITE, ILI9341_BLACK, ILI9341_WHITE};
int active_colors = 0;
unsigned b1[4] = {15, 175, 135, 50};
unsigned b2[4] = {170, 175, 135, 50};
bool screenRedrawNecessary = false;
// Function prototypes
void setup();
void loop(void);
bool touchedWithin(TSPoint touch, unsigned x, unsigned y, unsigned w, unsigned h);
void resetAndClearScreen(void);
void drawIntroText(void);
void drawTouchButton(unsigned x, unsigned y, unsigned width, unsigned height, String text);
void setup()
{
Serial.begin(9600);
tft.begin();
screenRedrawNecessary = true;
}
void loop()
{
// Determine whether the user touched the display
TSPoint p = ts.getPoint();
if (p.z > PRESSURE_THRESHOLD && !screenRedrawNecessary)
{
// NOTE: The touchscreen controller does NOT use the
// screen coordinates! It uses its own coordinate system
if(touchedWithin(p, 165, 100, 320, 450))
{
active_colors -= 1;
screenRedrawNecessary = true;
}
else if(touchedWithin(p, 175, 500, 330, 830))
{
active_colors += 1;
screenRedrawNecessary = true;
}
if(active_colors < 0) active_colors = 2; if(active_colors >= 3)
active_colors = 0;
}
if(screenRedrawNecessary)
{
resetAndClearScreen();
drawIntroText();
drawTouchButton(b1[0], b1[1], b1[2], b1[3], “Previous”);
draw Touch Button(b2[0], b2[1], b2[2], b2[3], “Next”);
screenRedrawNecessary = false;
}
}
bool touchedWithin(TSPoint touch, unsigned x, unsigned y, unsigned w, unsigned h)
{
return (touch.x > x) && (touch.x < (w)) && (touch.y > y) && (touch.y < (h));
}
void resetAndClearScreen(void)
{
tft.setRotation(1);
tft.fillScreen(colors[active_colors]);
yield();
}
void drawIntroText(void)
{
tft.setCursor(15, 15);
tft.setTextColor(font_colors[active_colors]);
tft.setTextSize(2);
tft.println(“Hello!”);
tft.setCursor(15, 55);
tft.println(“Use the buttons below”);
tft.setCursor(15, 75);
tft.println(“to change the background”);
tft.setCursor(15, 95);
tft.println(“color!”);
}
void drawTouchButton(unsigned x, unsigned y, unsigned width, unsigned height, String text)
{
int x_text_pos = x + width / 2 – (text.length() / 2) * 11;
int y_text_pos = y + height / 2 – 8;
tft.drawRect(x, y, width, height, font_colors[active_colors]);
tft.setTextSize(2);
tft.setTextColor(font_colors[active_colors]);
tft.setCursor(x_text_pos, y_text_pos);
tft.print(text);
}
This is just the very basic project to get your Arduino touchscreen up and running. Once you have the code written, it’s time to add some more features to make your project a little more interesting. Let’s discuss some of the possibilities.

Drawing various shapes with TFT library functions
Besides sending text to the screen, it is possible to draw basic shapes and figures with a few library functions available in different TFT libraries.
For example, drawCircle() and drawEllipse() functions enable users to draw a circle (or ellipse), and also add parameters for starting x/y coordinates, radius, color, and thickness of the line.
You can experiment with these all you want before moving on to more complex shapes.
Arduino Based Touch Tic-Tac-Toe Game
One of the most interesting Arduino based touch screen projects is making a tic-tac-toe game. Although this isn’t the easiest project to make, it’s quite fun and rewarding when it’s finished. To create this project, we used an Arduino UNO and a touch screen.
This system is for one player only, but it is interactive because it has a touch screen. This means that players can engage in games and receive messages telling them whether they have won or lost. If players need to take a break during their game, they can just tap the screen to pause their game, and then tap again to resume playing.

Arduino Mega Chess Project
If you’re looking to create an Arduino touchscreen project that uses a large chessboard, the Arduino Mega is the best platform for it. The Arduino Mega has plenty of I/O pins and memory to handle all the data needed for a chess game.
Materials Needed:
- Arduino Mega 2560 board
- 5″ LCD touchscreen display with resistive touch
- Buzzer
- Negamax software algorithm
It’s supposed to be your average chess game, in this project however you replace a traditional chess board with a buzzer ringing whenever checks happen in game.
And that is about all you need to know about connecting Touch Screen TFT LCDs to your Arduino board! With that knowledge and some creativity, the possibilities are endless when it comes to Arduino touchscreen projects. Good luck! [2], [3], [4], [5]

FAQ
Is TFT a touchscreen?
Yes, TFT stands for Thin-Film Transistor and it is a type of touchscreen technology. The way that this works is that each pixel on the display has its own electrode connected to a thin-film transistor (TFT). When there is an electrical connection between the electrode and the transistor, it causes a change in voltage which can then be detected by the controller. This allows for precise touch actions like swiping and tapping with great accuracy.
What is TFT in the touch screen?
It is an electronic component made of thin layers of metal oxide that form transistors that control the flow of electric current between two terminals or points on the display. TFT screens are used to create high-resolution images by controlling each pixel individually, allowing for more detailed graphics than other types of screens. The touch screen contains a sensor array overlaid on top of the TFT panel which detects when a finger or other object touches it, sending this information to the Arduino processor.
How to use a TFT LCD with an Arduino?
Using a TFT LCD with an Arduino is actually quite simple. All you need to do is make sure that the Arduino has the right software installed and then connect the LCD to the appropriate pins on the Arduino.
First, you’ll need to install a library for interfacing with TFT LCDs, such as Adafruit’s GFX or U8Glib libraries. After installing this library, you can use it to write code for your project. Then simply connect your TFT LCD to the correct pins of your Arduino board according to its datasheet.
For example, if you are using an SPI-based TFT LCD like Adafruit’s 2.4″ ILI9341 display, you’ll need to connect it to the SPI pins (MISO, MOSI, SCK) and CS and D/C pins on your Arduino board. Then you can use the built-in library functions to send commands to the LCD, drawing pixels, printing text or even displaying images.
Can an Arduino run an LCD display?
Yes, Arduino can run LCD displays with the help of a library called LiquidCrystal. This library allows for simple text output on LCD screens and comes pre-installed with the Arduino IDE. By using this library, you can send characters and even entire strings to be displayed on your LCD screen. With just a few lines of code, you can have your Arduino controlling an LCD display, making it a great tool for all kinds of projects.
What is a TFT capacitive touchscreen?
This technology senses slight changes in electrical current when the user’s finger or other conductive object touches the screen. A TFT (Thin-Film Transistor) liquid crystal display (LCD) is used to create an image on the screen, making it easier for users to interact with the device. The entire process is initiated by electric charges generated by your finger when it comes into contact with the touchscreen surface.
Compared to traditional resistive touchscreens, this type of touchscreen has more precise responsiveness and durability, allowing users to get smoother interactions from their devices with more accurate input data being collected. Additionally, TFT capacitive touchscreen technology is more resistant to dust, water, and other environmental factors than resistive touchscreens. This makes it the perfect choice for applications in outdoor or industrial settings where greater durability is required.
Useful Video: How to create a simple Touchscreen GUI || Arduino LCD & Touchscreen Tutorial
Conclusion
Arduino is one of the most versatile platforms out there and its capabilities when combined with a touchscreen open up an altogether new range of possibilities. From displaying information to controlling complex functions, Arduino touchscreen projects give you the power to create amazing things.
In this article, we have covered everything from the basics of touchscreen projects to more advanced topics. We have also provided helpful tips and tricks for creating successful Arduino touchscreen projects using the TFT screen.
No matter what type of project you are working on, make sure you do your research beforehand and test out different components to determine which ones suit your needs best. With some patience, creativity, and knowledge of Arduino programming, you can create amazing Arduino Touchscreen Projects in no time! Good luck!
References
- https://learn.sparkfun.com/tutorials/what-is-an-arduino/all
- https://www.digikey.com/en/maker/blogs/2022/how-to-use-a-touchscreen-with-an-arduino
- https://www.instructables.com/Arduino-Touch-Screen-TFT-LCD-Tutorial-First-Review/
- https://www.watelectronics.com/arduino-projects/
- https://www.hackster.io/electropeak/ultimate-beginner-s-guide-to-run-tft-lcd-displays-by-arduino-081006#toc-drawing-circles-12










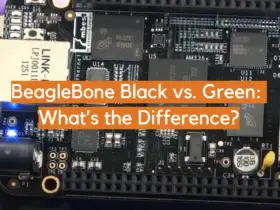


Leave a Reply