Navigating the expansive realm of Raspberry Pi projects and innovations often begins with a simple yet fundamental task: finding the IP address of your device. The Raspberry Pi, renowned for its versatility and utility, is a compact computer capable of executing a myriad of tasks, from powering smart home systems to facilitating coding experiments.
Whether you’re a seasoned Raspberry Pi enthusiast or embarking on your first adventure with this remarkable single-board computer, the ability to locate its IP address is a pivotal skill. This IP address serves as a digital fingerprint, enabling communication and interaction within a network, be it for remote access, data exchange, or project management.
In this comprehensive guide, we unravel the mysteries of IP addresses in the context of Raspberry Pi, equipping you with a diverse array of methods and techniques to uncover this vital piece of information.
What Is My Raspberry Pi’s IP Address?

It’s important to note that IP addresses can be either dynamic or static. Dynamic IP addresses are automatically assigned by your router’s DHCP (Dynamic Host Configuration Protocol) server and may change over time. On the other hand, a static IP address is manually configured and remains constant. Depending on your needs, you might choose to assign a static IP address to your Raspberry Pi to ensure consistent connectivity.
Effective Methods to Find a Raspberry Pi’s IP Address:
Using the Terminal
The terminal provides a direct and efficient way to find the Raspberry Pi’s IP address. By following these steps, you can quickly retrieve the IP address:
- Connect your Raspberry Pi to a display and keyboard;
- Power on the Raspberry Pi and log in;
- Open the terminal by clicking on the terminal icon or pressing Ctrl+Alt+T;
- Type the command “ifconfig” and press Enter;
- Look for the line starting with “inet addr” or “inet” under the network interface you’re using, such as eth0 for Ethernet or wlan0 for Wi-Fi;
- The IP address listed next to “inet addr” or “inet” is your Raspberry Pi’s IP address [2];
Using Ping
The ping utility is a simple yet effective method for discovering the IP address of a device on the network. Follow these steps to use ping:
- Open the terminal on your computer;
- Type the command “ping raspberrypi.local” and press Enter;
- The ping command will send a request to the Raspberry Pi, and if it’s connected to the network, you will receive a response with the IP address;
Using the Nmap Utility
Nmap is a powerful network scanning tool that can help locate the IP address of your Raspberry Pi. Here’s how to use Nmap:
- Install Nmap on your computer;
- Open the terminal or command prompt;
- Type the command “nmap -sn ” and press Enter. Replace with the range of IP addresses to scan (e.g., 192.168.1.0/24);

Nmap will scan the specified range and display a list of devices connected to the network, including the Raspberry Pi. The IP address will be listed next to the device’s MAC address.
Using the Fing App
Fing is a popular network scanning app available for both Android and iOS devices. Here’s how to find the Raspberry Pi’s IP address using the Fing app:
- Install the Fing app on your smartphone or tablet;
- Open the app and allow it to access your device’s network;
- Tap the “Start” or “Scan” button to initiate the network scan;
- Fing will scan the network and display a list of connected devices, including the Raspberry Pi. The IP address will be listed next to the device’s name or MAC address;
Using the GUI
For those who prefer a graphical user interface, some tools provide a user-friendly way to find Raspberry Pi’s IP address. Here are a few examples:
- Angry IP Scanner: Install the Angry IP Scanner on your computer, open it, and click the “Start” button to initiate the scan. The IP address of the Raspberry Pi will be displayed along with the other devices on the network;
- Advanced IP Scanner: Similar to Angry IP Scanner, Advanced IP Scanner allows you to scan your network and find the IP address of your Raspberry Pi effortlessly;
Using the Command Line
In addition to the terminal, the command line provides an alternative method to find the Raspberry Pi’s IP address. Follow these steps:
- Open the command prompt or terminal on your computer;
- Type the command “arp –a” and press Enter;
- A list of devices connected to your network will be displayed along with their IP addresses. Locate the entry corresponding to the Raspberry Pi’s MAC address, and the associated IP address will be listed;
How To Find the IP Address of a Raspberry Pi From a Different Computer:
On Linux OS
Linux users have a variety of tools at their disposal to quickly find the IP address of their Raspberry Pi.
1) Using the Terminal:
- Open a Terminal Window: Launch a terminal on your Linux computer.
- Ping the Hostname: In the terminal, type the following command and press Enter: ping raspberrypi.local . This command uses mDNS (Multicast DNS) to resolve the Raspberry Pi’s hostname. If your Raspberry Pi is connected to the same network and mDNS is enabled, this command should return the IP address.
- Check the Output: The terminal will display the IP address of the Raspberry Pi, along with information about the ping response times. Look for lines that include the IP address, such as “64 bytes from [IP_ADDRESS]” [3];
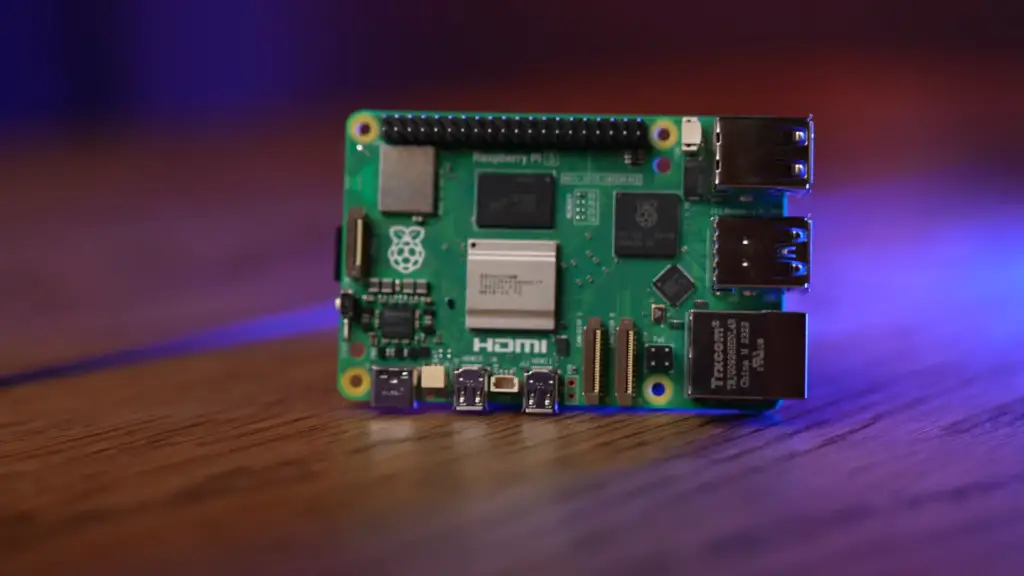
2) Using SSH:
- Open Terminal and SSH: Launch the terminal and enter the following command to SSH into your Raspberry Pi: ssh pi@raspberrypi.local . If prompted, enter your Raspberry Pi’s password;
- Check the Prompt: Once connected, the terminal prompt should change to indicate that you’re logged into your Raspberry Pi. This confirms the successful connection and provides the IP address in the prompt;
On Windows OS
Windows users can also easily find the IP address of their Raspberry Pi using various methods.
1) Using Command Prompt:
- Open Command Prompt: Launch the Command Prompt on your Windows computer;
- Ping the Hostname: In the Command Prompt, type the following command and press Enter: ping raspberrypi.local;
Similar to the Linux method, this command uses mDNS to resolve the Raspberry Pi’s hostname and should display the IP address in the command output;
2) Using Router Admin Interface:
- Access Router Settings: Open a web browser and enter your router’s IP address (usually something like 192.168.1.1 or 192.168.0.1) in the address bar. Log in to the router’s admin interface using your credentials;
- Find Connected Devices: Navigate to the section displaying connected devices or a similar category. Look for your Raspberry Pi’s hostname (usually “raspberrypi”) in the list of devices. The corresponding IP address should be listed alongside it;
On macOS
Mac users can effortlessly locate the IP address of their Raspberry Pi using either the Terminal or the Network Utility.
1) Using Terminal:
- Open Terminal: Launch Terminal on your macOS computer;
- Ping the Hostname: In the Terminal, type the following command and press Enter: ping raspberrypi.local;
As before, this command leverages mDNS to resolve the hostname and display the IP address in the output.
2) Using Network Utility:
- Open Network Utility: Go to Applications > Utilities and open Network Utility;
- Use Network Scan: In the Network Utility window, select the “Ping” tab. Enter “raspberrypi.local” in the “Enter the network address to ping” field and click the “Ping” button. The IP address will be displayed along with ping statistics [4];
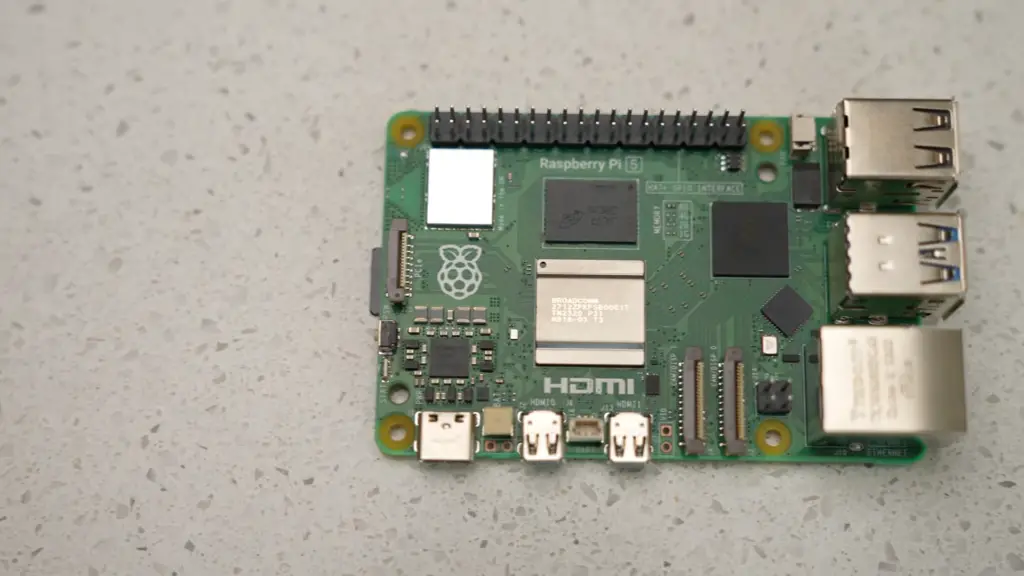
How To Retrieve Raspberry Pi’s IP Address From Another Device:
Router Devices List
One of the simplest ways to retrieve your Raspberry Pi’s IP address is by checking your router’s devices list. This method requires access to your router’s admin interface. Here’s how you can do it:
- Access Router Settings: Open a web browser and enter your router’s IP address (e.g., 192.168.1.1) into the address bar. Log in to the router’s admin interface using your credentials;
- Find Connected Devices: Navigate to the section displaying connected devices, usually labeled as “Device List”, “Connected Devices”, or something similar;
- Locate Your Raspberry Pi: Look for your Raspberry Pi’s hostname (often “raspberrypi”) or MAC address in the list. The corresponding IP address should be displayed alongside it;
- Note the IP Address: Make a note of the IP address associated with your Raspberry Pi. You can now use this IP address to access your Pi from another device on the network;
Using The Ping Command
The ping command is a powerful tool for determining whether a specific device is active on your network. Here’s how to use it to retrieve your Raspberry Pi’s IP address:
- Open a Terminal or Command Prompt: Depending on your operating system (Linux, Windows, or macOS), open the terminal or Command Prompt;
- Ping the Raspberry Pi: Enter the following command and press Enter: ping raspberrypi.local. This command utilizes mDNS (Multicast DNS) to resolve the Raspberry Pi’s hostname and display its IP address in the command output;
- Note the IP Address: Look for the line in the output that displays the IP address of the Raspberry Pi. This is the IP address you can use to access your Pi from another device [5];
Using A Network Mapper
Network mapping tools provide a visual representation of devices on your network and their respective IP addresses. Here’s how to use a network mapper to retrieve your Raspberry Pi’s IP address:
- Choose a Network Mapping Tool: There are several network mapping applications available, such as “Advanced IP Scanner” for Windows, “Angry IP Scanner” for Linux and Windows, and “Fing” for mobile devices (iOS and Android);
- Install and Run the Tool: Download and install the network mapping tool of your choice. Launch the tool;
- Scan the Network: Initiate a network scan within the tool. The scan will identify devices connected to your network and display their IP addresses;
- Identify Your Raspberry Pi: Look for your Raspberry Pi’s hostname or manufacturer (e.g., “Raspberry Pi Foundation”) in the list of devices. Note the associated IP address;
- Access Your Raspberry Pi: Armed with the IP address, you can now access your Raspberry Pi from another device on the same network;

How to Find Your Pi’s IP Address from a Windows Computer on the Same Network:
Use the Hostname Command
The Hostname Command is a simple yet powerful way to discover your Raspberry Pi’s IP address from a Windows computer. This method leverages the magic of mDNS (Multicast DNS), enabling you to resolve your Pi’s hostname and unveil its IP address.
Follow these steps to master this technique:
- Open Command Prompt: Begin by launching the Command Prompt on your Windows computer. You can do this by searching for “Command Prompt” in the Windows search bar and selecting the appropriate result;
- Ping the Hostname: In the Command Prompt window, type the following command and press Enter: ping raspberrypi.local. The “ping” command sends a network request to the hostname “raspberrypi.local”, and if mDNS is active on your network, it will respond with the IP address associated with your Raspberry Pi;
- Review the Output: As the command executes, you’ll witness a series of responses from the hostname. Look for a line that includes the IP address of your Raspberry Pi. It typically appears as “Reply from [IP_ADDRESS]: bytes=32 time=[TIME]ms” [6];
Note the IP Address: Jot down the IP address that you’ve uncovered. This is the key to accessing your Raspberry Pi from your Windows computer.
Use the Ping Command
The Ping Command serves as a versatile tool not only for diagnosing network issues but also for identifying devices on your network, including your Raspberry Pi. By sending an ICMP (Internet Control Message Protocol) echo request, you can prompt your Pi to reply with its IP address.
Follow these steps to harness the Ping Command’s capabilities:
- Access Command Prompt: As in the previous method, initiate the Command Prompt on your Windows computer;
- Ping the Raspberry Pi: Enter the following command and press Enter: ping raspberrypi. The “ping” command, followed by your Raspberry Pi’s hostname, instructs the Windows computer to send an echo request to the Raspberry Pi. The Pi will respond with its IP address;
- Inspect the Results: Observe the command’s output. Look for a line displaying the IP address of your Raspberry Pi, typically in the format “Reply from [IP_ADDRESS]: bytes=32 time=[TIME]ms”;
- Capture the IP Address: Make a note of the IP address that has been revealed. This is your ticket to seamless communication with your Raspberry Pi;

Why These Methods Matter?
Locating your Raspberry Pi’s IP address from a Windows computer using the Hostname Command and the Ping Command holds immense significance in the world of technology exploration and innovation.
This information enables you to:
- Access Your Raspberry Pi Remotely: Armed with the IP address, you can remotely connect to your Raspberry Pi from your Windows computer. This facilitates code development, software installation, and project management without the need for physical interaction with the Pi;
- Execute IoT and Home Automation Projects: With the IP address, you can interact with your Raspberry Pi-based IoT devices and home automation systems from your Windows computer, allowing you to monitor sensors, control devices, and gather data effortlessly;
- Streamline Troubleshooting: When issues arise, knowing your Raspberry Pi’s IP address simplifies the troubleshooting process. You can quickly identify connectivity problems, update configurations, and ensure optimal performance;
- Enhance Collaboration and Learning: Sharing the IP address with collaborators or students enables them to access and contribute to shared projects, fostering collaboration and knowledge exchange;
How to Find Your Pi’s IP Address with Third Party Tools:
Use Angry IP Scanner
The Angry IP Scanner is a powerful and versatile network scanning tool that can help you quickly locate your Raspberry Pi IP address. Here’s how you can do it:
- Download and Install Angry IP Scanner: Head over to the Angry IP Scanner website and download the tool for your operating system. Install the software on your computer;
- Launch Angry IP Scanner: Open the Angry IP Scanner application;
- Scan Your Network: Enter the IP range of your local network in the “IP Range” field. You can usually find this information in your router’s admin interface. For example, if your router’s IP address is 192.168.1.1, you can use the range 192.168.1.1 – 192.168.1.254;
- Start Scan: Click the “Start” button to initiate the scan. Angry IP Scanner will go through the specified IP range and identify active devices on your network;
- Identify Your Raspberry Pi: Look for a device with a hostname or manufacturer that corresponds to your Raspberry Pi. The tool should display its IP address alongside other relevant information;
- Note the IP Address: Take note of the IP address associated with your Raspberry Pi. You can use this IP address to access your Pi from other devices [7];

Use the Fing App on Your Smartphone
The Fing app offers a convenient way to discover devices on your network, including your Raspberry Pi. Follow these steps to find your Pi’s IP address using Fing:
- Download and Install Fing: Visit your app store (Google Play Store for Android or App Store for iOS) and download the Fing app. Install the app on your smartphone;
- Open Fing: Launch the Fing app on your smartphone;
- Start Network Scan: Tap the “Scan” button within the app. Fing will begin scanning your local network for connected devices;
- Identify Your Raspberry Pi: Once the scan is complete, look for a device entry with a hostname or manufacturer indicative of your Raspberry Pi;
- View IP Address: Fing will display the IP address of each detected device. Find the IP address associated with your Raspberry Pi;
- Access Your Raspberry Pi: Armed with the IP address, you can now access your Raspberry Pi from other devices, enabling remote control and interaction;
How To Find the IP Address of Your Raspberry Pi From a Mobile Device?
Method 1 – Using Router Admin Interface:
- Connect to Your Wi-Fi Network: Make sure your mobile device is connected to the same Wi-Fi network as your Raspberry Pi;
- Access Your Router’s Admin Interface: Open a web browser on your mobile device and enter your router’s IP address in the address bar. This is often something like 192.168.1.1 or 192.168.0.1. Log in to the router’s admin interface using your credentials;
- Find Connected Devices: Navigate to the section that displays connected devices, typically labeled as “Device List”, “Connected Devices”, or similar;
- Locate Your Raspberry Pi: Look for your Raspberry Pi’s hostname (usually “raspberrypi”) or device name in the list. The corresponding IP address should be listed alongside it;
- Note the IP Address: Make a note of the IP address associated with your Raspberry Pi. You can use this IP address to access your Pi from your mobile device [8];
Method 2 – Using Network Scanner Apps:
- Download a Network Scanner App: Visit your app store (Google Play Store for Android or App Store for iOS) and search for a network scanner app. Popular options include “Fing” and “Network Analyzer”;
- Install and Open the App: Download and install the network scanner app on your mobile device. Launch the app;
- Scan Your Network: Start a network scan within the app. The app will identify devices connected to your Wi-Fi network;
- Identify Your Raspberry Pi: Look for a device entry with a hostname or manufacturer that corresponds to your Raspberry Pi. The app should display its IP address;
- View the IP Address: The app will provide the IP address of each detected device. Locate the IP address associated with your Raspberry Pi;
- Access Your Raspberry Pi: Armed with the IP address, you can now access your Raspberry Pi from your mobile device, enabling remote control and management;
Method 3 – Using Terminal Emulation Apps (Advanced)
If you’re comfortable with command-line interfaces, you can use a terminal emulation app on your mobile device to directly access your Raspberry Pi and retrieve its IP address. This method requires knowledge of basic command-line navigation and SSH.
Here’s a simplified outline:
- Download a Terminal Emulation App: Install a terminal emulation app like “Termux” (Android) or “iSH” (iOS) on your mobile device;
- Open the Terminal Emulator: Launch the terminal emulation app;
- SSH into Your Raspberry Pi: Use the ssh command to log in to your Raspberry Pi. Replace [username] with your Pi’s username and [hostname.local] with your Pi’s hostname. Enter your Pi’s password when prompted: ssh [username]@[hostname.local];
- Retrieve the IP Address: After logging in, you’ll see your Pi’s IP address displayed in the terminal prompt;
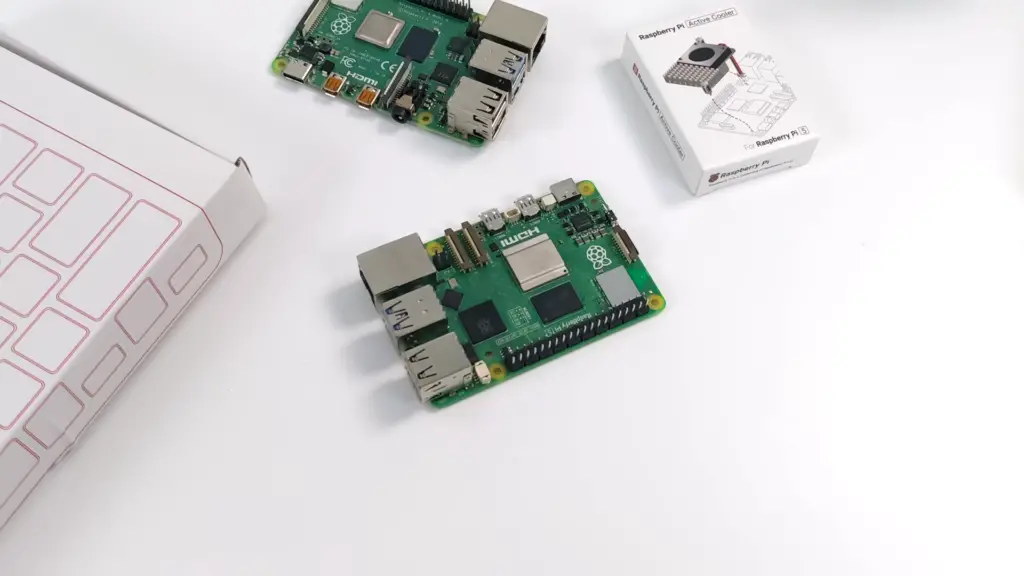
What About the Public IP Address on a Headless Raspberry Pi?
The Significance of Public IP Address
In a headless setup, the Raspberry Pi’s public IP address acts as a digital gateway to your device from outside your local network. It enables you to:
- Remote Access: Access your Raspberry Pi from anywhere in the world. This is especially useful for managing servers, running applications, or retrieving data remotely;
- IoT Applications: Control and monitor Internet of Things (IoT) devices and sensors connected to your Raspberry Pi from a distance;
- Web Services: Host websites, APIs, or other web services that can be accessed globally;
Discovering Your Raspberry Pi’s Public IP Address
Finding the public IP address of your headless Raspberry Pi involves a few steps:
- Using the Command Line: If your Raspberry Pi has internet access, you can use command-line tools to fetch its public IP address. Open a terminal and enter the following command: curl ifconfig.me. This will display your Raspberry Pi’s public IP address.
- Checking the Router’s Admin Interface: Access your router’s admin interface, as you would to find your local IP address. Look for a section that displays your router’s external or public IP address;
- Web Browsers: Simply search for “What is my IP” in a web browser. The search results will display your public IP address [9];
Dynamic vs. Static Public IP Address
In some cases, you might opt for a static public IP address, which remains constant. However, static IP addresses are often offered by internet service providers at an additional cost.
Security Considerations
While remote access through the public IP address is convenient, it also raises security concerns. Exposing your Raspberry Pi directly to the internet can make it vulnerable to unauthorized access or attacks.
To mitigate these risks:
- Firewall and Ports: Configure your router’s firewall to restrict incoming traffic. Open only the necessary ports for your intended applications;
- Secure Protocols: Use secure communication protocols, such as SSH (Secure Shell), for remote access;
- Update and Patch: Regularly update your Raspberry Pi’s software to patch vulnerabilities;
- Strong Authentication: Set strong passwords and consider using SSH keys for authentication;

How to Set a Static IP on Raspberry Pi (LAN or WLAN)?
Method 1: Using the Command Line (Raspbian)
- Open Terminal: Connect to your Raspberry Pi via SSH or use a keyboard and monitor to open a terminal;
- Edit the dhcpcd Configuration File: Type the following command to open the dhcpcd configuration file in a text editor: sudo nano /etc/dhcpcd.conf;
- Add Static IP Configuration: Scroll to the bottom of the file and add the following lines to set a static IP address.;
Replace the placeholders with your network configuration:
For Ethernet (LAN):
- interface eth0
- static ip_address=192.168.1.100/24
- static routers=192.168.1.1
- static domain_name_servers=192.168.1.1
For Wi-Fi (WLAN):
- interface wlan0
- static ip_address=192.168.1.100/24
- static routers=192.168.1.1
- static domain_name_servers=192.168.1.1
- Save and Exit: Press Ctrl + O to save the file, then press Ctrl + X to exit the text editor;
- Restart the dhcpcd Service: To apply the changes, restart the dhcpcd service: sudo service dhcpcd restart;
Method 2: Using Graphical Interface (Raspberry Pi OS Desktop):
- Open Raspberry Pi Configuration: Go to the Raspberry Pi main menu, navigate to “Preferences”, and select “Raspberry Pi Configuration”;
- Navigate to Interfaces Tab: In the Raspberry Pi Configuration window, select the “Interfaces” tab;
- Configure Network: Click the “Configure” button next to “Network”. In the “Network” window, select the interface (Ethernet or Wi-Fi) for which you want to set a static IP;
- Set Static IP: Choose “Manual” under “IP Address” and enter your desired static IP address, subnet mask, gateway, and DNS server addresses;
- Save and Reboot: Click “OK” to save the configuration. You’ll be prompted to reboot your Raspberry Pi to apply the changes;
Testing the Configuration
After setting a static IP address, restart your Raspberry Pi for the changes to take effect. To verify that your Raspberry Pi is using the new static IP address, you can use the following command in the terminal: ip addr show
Look for the interface (eth0 for Ethernet or wlan0 for Wi-Fi) and check if the static IP address is listed.

FAQ:
1. What if my Raspberry Pi is not showing any IP address?
If your Raspberry Pi is not displaying an IP address, it could indicate several issues. Here are some troubleshooting steps to consider:
- Check Power and Connections: Ensure your Raspberry Pi is powered on and properly connected to the network (Ethernet or Wi-Fi);
- Monitor Output: If you have access to a monitor, connect it to your Raspberry Pi and check the output. Run the command ifconfig (for Linux) or ipconfig (for Windows) to see if the IP address is listed;
- Router’s Admin Interface: Log in to your router’s admin interface and check the list of connected devices to see if your Raspberry Pi is listed there;
- Static vs. Dynamic IP: Verify whether your Raspberry Pi is set to use a static or dynamic IP address. If it’s set to static, ensure the configuration is correct;
- Network Issues: Check for network issues that might prevent your Raspberry Pi from obtaining an IP address, such as DHCP problems or incorrect network settings
- Reboot: Try rebooting your Raspberry Pi and router to refresh network connections;
2. How to use the Raspberry Pi IP address for remote access over the Internet?
To use your Raspberry Pi’s IP address for remote access over the internet, follow these steps:
- Port Forwarding: Log in to your router’s admin interface and set up port forwarding for the desired service (e.g., SSH) to your Raspberry Pi’s internal IP address;
- Dynamic DNS (Optional): Consider using Dynamic DNS (DDNS) if you have a dynamic public IP address. DDNS services associate a domain name with your changing IP address;
- Configure Services: Set up the desired remote access service on your Raspberry Pi (e.g., SSH server). Make sure the necessary software is installed and configured;
- Access Remotely: Use the public IP address (or DDNS hostname) along with the forwarded port to access your Raspberry Pi remotely over the internet;
3. How to connect to the Raspberry Pi once you know its IP address?
Once you know your Raspberry Pi’s IP address, you can connect to it using SSH (Secure Shell):
- On Linux/macOS: Open the terminal and enter: ssh pi@. Replace with your Raspberry Pi’s IP address;
- On Windows: Use an SSH client like PuTTY. Enter your Raspberry Pi’s IP address and click “Open” to establish the SSH connection;
4. How to find the public IP address of your Raspberry Pi?
To find the public IP address of your Raspberry Pi, you can:
- Search Engine: Simply search for “What is my IP” on a search engine using a web browser. The search results will display your public IP address
- Router’s Admin Interface: Log in to your router’s admin interface. The router’s status or home page typically displays your public IP address;
5. How to access Raspberry Pi from a router?
To access your Raspberry Pi from a router, you’ll need to set up port forwarding:
- Log In: Access your router’s admin interface using a web browser and your router’s IP address;
- Port Forwarding: Navigate to the port forwarding section and create a port forwarding rule for the desired service (e.g., SSH) to your Raspberry Pi’s local IP address;
- Access: Use your router’s public IP address and the forwarded port to access your Raspberry Pi remotely;
6. How to make Raspberry Pi visible on the network?
To make your Raspberry Pi visible on the network:
- Proper Network Configuration: Ensure your Raspberry Pi is properly connected to the network via Ethernet or Wi-Fi;
- IP Address Assignment: Use DHCP for dynamic IP assignment or set a static IP address for your Raspberry Pi within your router’s DHCP settings;
7. How to find the Raspberry Pi IP address in Windows?
You can find the Raspberry Pi IP address in Windows by:
- Using Command Prompt. Open Command Prompt and enter: ping raspberrypi.local;
- If mDNS is enabled, this command will display the IP address;
8. How to find the IP address of Raspberry Pi without monitoring in Linux?
You can find the IP address of your Raspberry Pi in Linux by:
- Using Command Line. Open Terminal and enter: ping raspberrypi.local;
- If mDNS is enabled, this command will display the IP address;
9. How to find your IP address without a command prompt?
You can find your IP address without a command prompt by. Search for “What is my IP” in a web browser. The search results will display your public IP address.
10. Does Raspberry Pi IP address change?
Raspberry Pi’s IP address can change if it’s set to use dynamic IP assignment (DHCP) or if there’s a network configuration change. To ensure a consistent address, you can set a static IP.
11. How to give Raspberry Pi a public IP?
Assigning a public IP address to a Raspberry Pi involves working with your Internet Service Provider (ISP) to request a static public IP address. ISPs may charge extra for this service.
12. What is the default IP address of Raspberry Pi?
The default IP address of a Raspberry Pi is typically assigned by your router’s DHCP and is in the range of the local network. For example, it could be something like 192.168.1.100.
13. Is Raspberry Pi connected to WiFi?
To check if your Raspberry Pi is connected to Wi-Fi, you can use the following command: iwconfig.
Look for the “ESSID” or “Access Point” field to see the name of the Wi-Fi network your Raspberry Pi is connected to.
14. How do I find my Raspberry Pi IP address using nmap?
To find your Raspberry Pi’s IP address using nmap, install nmap on your computer and then run the following command, replacing with your local network’s IP range:
- nmap -sn
This will show a list of devices on your network, including your Raspberry Pi, along with their IP addresses.
Useful Video: How to Get the Raspberry Pi IP Address?
References
- https://www.makeuseof.com/ways-to-find-raspberry-pi-ip-address
- https://all3dp.com/2/find-raspberry-pi-on-network/
- https://pimylifeup.com/raspberry-pi-ip-address/
- https://www.mathworks.com/help/supportpkg/raspberrypiio/ug/get-the-ip-address-of-the-raspberry-pi-hardware.html
- https://helpdeskgeek.com/networking/what-is-my-raspberry-pis-ip-address/
- https://lededitpro.com/how-to-find-a-raspberry-pis-ip-address-in-6-ways/
- https://linuxhint.com/find-ip-address-raspberry-pi-network/
- https://raspberrytips.com/find-current-ip-raspberry-pi/
- https://howchoo.com/pi/find-your-raspberry-pis-ip-address





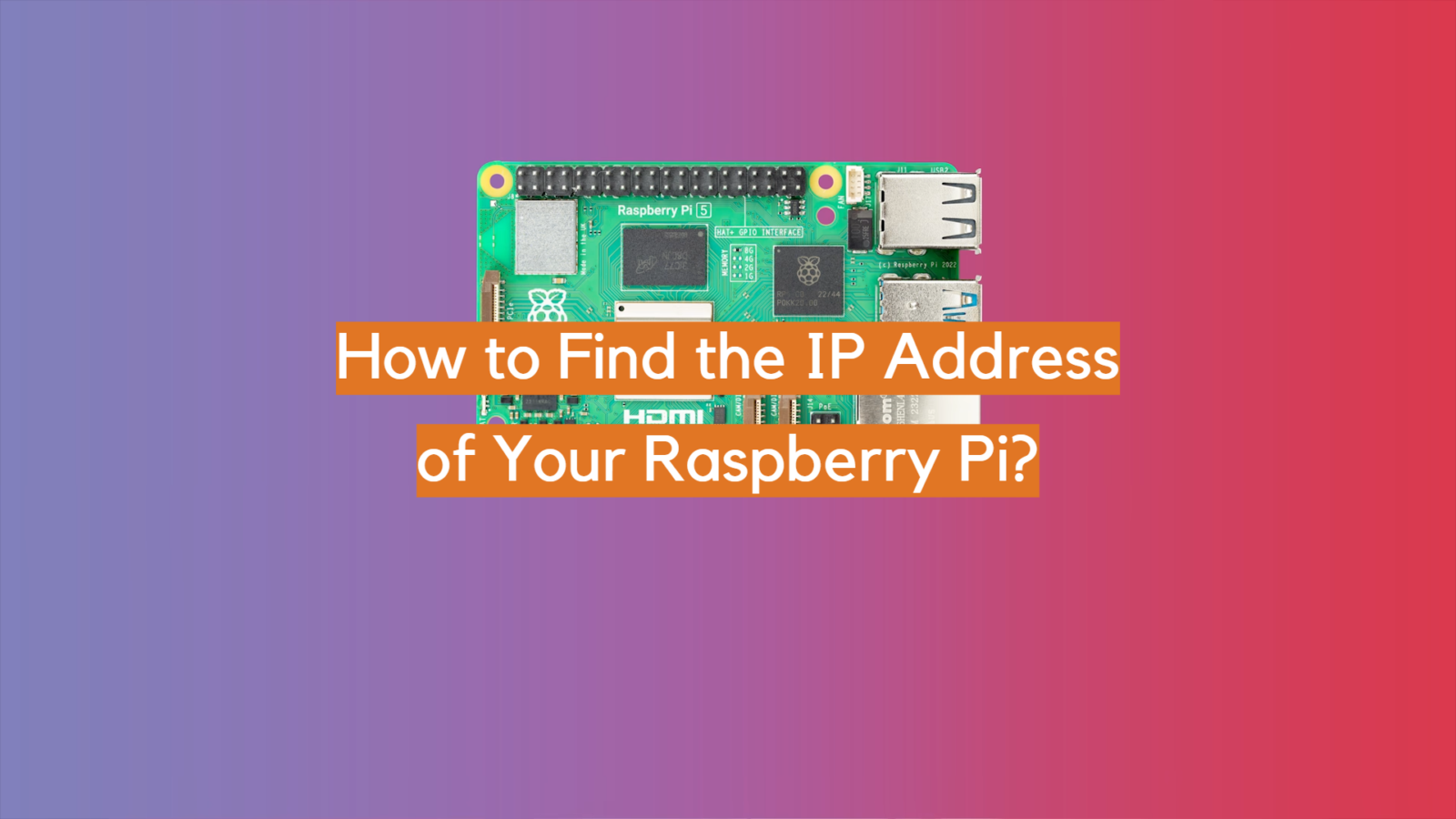







Leave a Reply