If you’re having problems with your Raspberry Pi HDMI output, don’t worry – you’re not alone! In this blog post, we’ll walk you through some of the most common solutions to this problem. We’ll also show you how to troubleshoot and fix other issues that might be preventing your Raspberry Pi from working properly.
What Is Raspberry Pi?
The desktop PC has many capabilities, such as playing games, browsing the internet, and handling spreadsheets and word processing. The little PC can do all of these things too. What’s more, the Raspberry Pi has the ability to interface with the outside world through its GPIO (General Purpose Input/Output) pins, which means it can be used to control electronic components connected to it. [1]
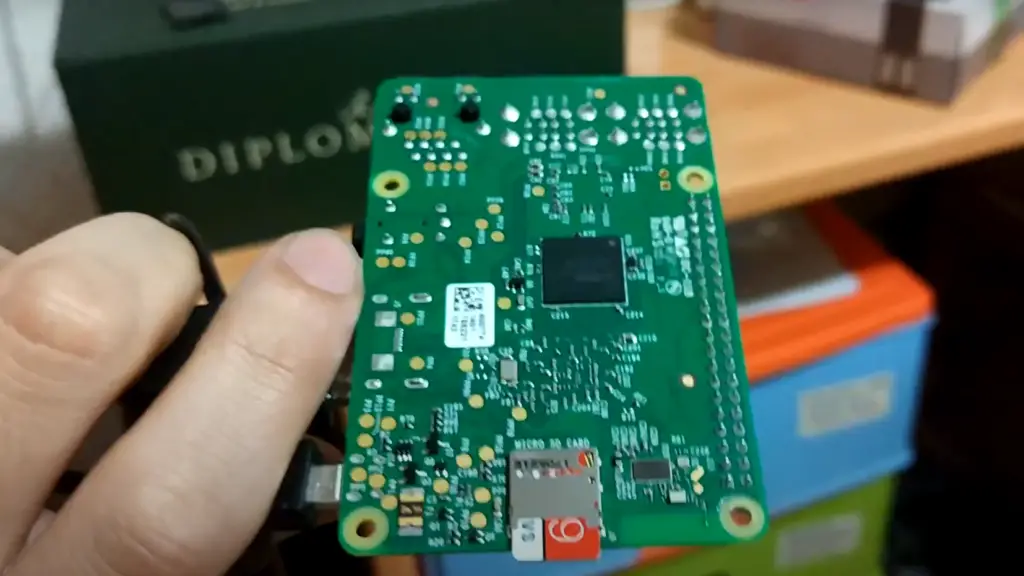
Reasons Why Raspberry Pi HDMI Not Working
There are a few reasons why your Raspberry Pi’s HDMI output might not be working. If you have just set up your Raspberry Pi and the HDMI output isn’t working, it’s possible that you don’t have the right display mode selected. The most common issue is that the wrong display mode has been configured in the config.txt file. You can check this by opening the file in a text editor like nano:
sudo nano /boot/config.txt
and then checking that the line which says:
hdmi_group=2
hdmi_mode=4
is uncommented (i.e., there is no # at the start of the line). If this line is commented out, then HDMI output will be disabled and you will need to uncomment it in order to enable it.
Another potential issue could be that the wrong output port is selected. By default, the Raspberry Pi’s HDMI output is set to port 0. However, if you are using a display which is connected to one of the other ports, then you will need to change the config.txt file accordingly. For example, if your display is connected to HDMI port 1, then you would need to change the config.txt file to read:
hdmi_group=2
hdmi_mode=4
hdmi_port=1
If your Raspberry Pi is still not displaying anything on your HDMI monitor, then it’s possible that there is a hardware issue with either the HDMI port or the HDMI cable. If you have another HDMI device which you can test with, then that would be a good way to rule out a hardware issue.
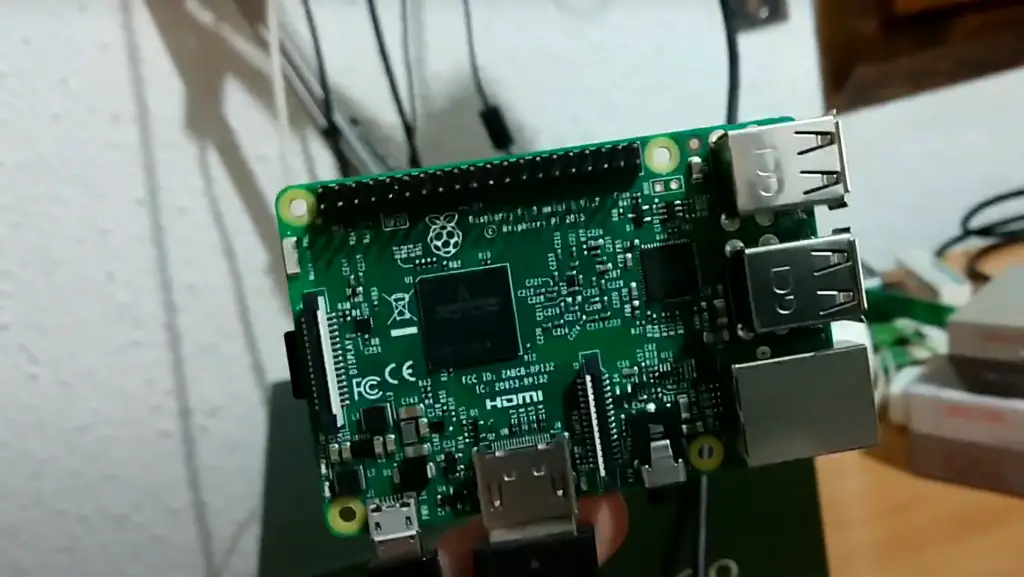
If you have ruled out all of the above issues and your Raspberry Pi still isn’t outputting anything to your HDMI display, then it’s possible that there is an issue with the software configuration. One thing you can try is to reset the video output mode by running the following command:
sudo tvservice -s
This will set the video output mode to NTSC 720×480 60Hz 4:3. You can then change the resolution and refresh rate by running the following command:
sudo tvservice -e “CEA 4 HDMI”
This will set the resolution to 1080p60. You can change the 4 to a 3 in order to set the resolution to 720p60, or you can change it to a 2 in order to set the resolution to 480p60.
If you are still having issues with getting your Raspberry Pi’s HDMI output working, then please feel free to ask for help on the forums. [2]
Raspberry Pi HDMI Not Working: What to Do?
Check the Cable Connection.
If it’s not, then your Raspberry Pi won’t send any video signal to the monitor.
Check the HDMI Port.
The next thing you should do is check the HDMI port on your Raspberry Pi. If it’s loose, then it might not be making a good connection with the HDMI cable. Try plugging and unplugging the cable a few times to see if that makes a difference.
Check the Monitor Settings.
If you’re using an external monitor, then you might need to adjust the settings on your monitor. For example, some monitors have an “Auto” setting for the HDMI input, which might not be compatible with the Raspberry Pi. Try changing the setting to “HDMI” or “DVI” and see if that makes a difference.
Check the Raspberry Pi Settings.
If you’ve tried all of the above and you still can’t get your Raspberry Pi to work with HDMI, then there might be a problem with your Raspberry Pi’s settings. The most likely culprit is the “hdmi_safe” setting in the config.txt file. To check this, open config.txt with a text editor (like nano or vim) and look for the line that says “hdmi_safe=1”. If that line is commented out (with a “#” character), then comment it out and reboot your Raspberry Pi. That should fix the problem. [3]

Check SD Card
If all else fails, then it’s possible that your SD card is corrupt or damaged. Try booting your Raspberry Pi with a different SD card and see if that makes a difference.
Use a Shorter Cable
If you’re using a long HDMI cable, try using a shorter one. Long cables can sometimes cause problems with the signal.
Use the Sources Button on the Remote
If you’re using the official Raspberry Pi TV remote, there’s a button labeled “Sources”. Pressing this button will cycle through the different HDMI inputs. So if your Raspberry Pi is connected to HDMI input 1, pressing the “Sources” button will switch to HDMI input 2 (assuming you have more than one input on your TV). Keep pressing the button until you get back to HDMI input 1. That should reset the connection and fix the problem.
Edit config.txt
If the above steps don’t work, then you can try editing the config.txt file on your SD card. To do this, you’ll need to boot your Raspberry Pi without an SD card, which will boot into recovery mode. Once in recovery mode, connect your Raspberry Pi to a computer via USB and open the config.txt file in a text editor.
Turn Raspberry Pi Into a Headless Computer
If you don’t need the graphical user interface (GUI) and you just want to use your Raspberry Pi as a command-line computer, then you can turn it into a “headless” computer. This is a great way to save resources and get more out of your Raspberry Pi.
Use a Different Display Mode
If you’re still having trouble, then you can try using a different display mode. The most common modes are 1080p60 and 720p60, but your monitor might support other modes. [4]
Things to Know About Raspberry Pi
The goal of its creation was to advance computer science education in developing countries and schools.
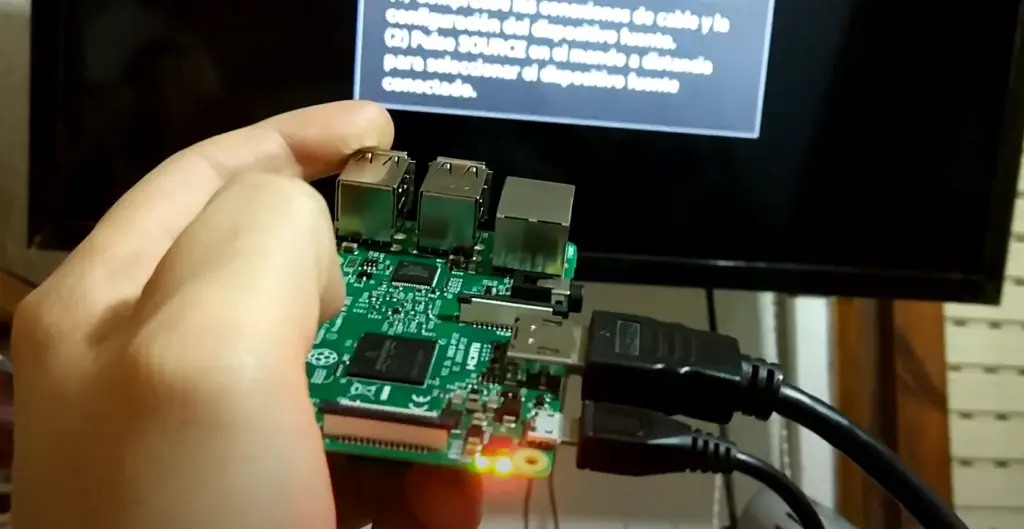
The Raspberry Pi has two main models: Model A and Model B. Model B is the more popular one as it has more features than Model A. Both models have a Broadcom BCM2835 system on a chip (SoC), which includes an ARM1176JZF-S 700 MHz processor, VideoCore IV GPU, and 512 MB of RAM. The only difference between the two models is that Model B has an Ethernet port while Model A does not.
The HDMI port on the Raspberry Pi is used to connect the Pi to a monitor or TV. The port is HDMI 1.3 compliant and can output resolutions up to 1080p. However, some users have reported that they are unable to get the HDMI port working on their Raspberry Pi.
Things to Avoid Doing If You Want to Get HDMI Working on Your Raspberry Pi
If you’re having issues getting your Raspberry Pi’s HDMI output to work, there are a few things you should avoid doing. Here are some of the most common mistakes that can cause HDMI problems:
Not Checking for Loose Connections
One of the most common reasons why HDMI isn’t working is because of loose connections. Make sure that all of the cables connected to your Raspberry Pi are tight and secure. Also, check to see if the HDMI cable is plugged in firmly to both the Pi and the display. [5]
Not Using the Correct Power Supply
Another thing that can cause HDMI issues is using an incorrect power supply. The Raspberry Pi 3 requires a 5V, 2.5A power supply, while the newer Raspberry Pi 4 needs a 5V, 3A power supply. If you’re using an older model Pi, you can get away with using a lower-powered supply, but if you have a Pi 4, make sure you’re using the recommended power adapter.
Not Updating the Firmware
If you’re having HDMI problems, one thing you should try is updating the firmware on your Raspberry Pi. You can do this by running the following command:
sudo rpi-update
Not Trying a Different Monitor or TV
If you’re still having HDMI issues, one thing you can try is connecting your Raspberry Pi to a different monitor or TV. This will help rule out any problems with your display device.

Not Checking the Resolution Settings
If you’re able to get a picture on your screen but it’s not looking quite right, one thing you should check is the resolution settings. You can do this by running the following command:
tvservice -s
This will print out the current resolution and refresh rate of your display. If the resolution is set too low, you might not be able to see everything on the screen. Conversely, if the resolution is set too high, things might look stretched or fuzzy.
FAQ
How do I enable HDMI on Raspberry Pi?
There are a few things you can do to enable HDMI on your Raspberry Pi. If you have a newer model, you may need to update the firmware. You can do this by running the following command:sudo rpi-updateIf you’re using an older model, you’ll need to edit the /boot/config.txt file and uncomment the hdmi_safe=1 line.
How do I troubleshoot HDMI issues on my Raspberry Pi?
First, try unplugging and replugging the HDMI cable. If that doesn’t work, try restarting your Raspberry Pi. If the issue persists, check whether your monitor or TV is set to the correct input. You should also make sure that the HDMI cable is firmly plugged into the Raspberry Pi and the monitor or TV.
How do I fix a black screen on my Raspberry Pi?
There are a few possible causes of a black screen on your Raspberry Pi. First, make sure that the HDMI cable is firmly plugged in. If that doesn’t fix the issue, try restarting your Raspberry Pi. If the problem persists, you may need to update your firmware or adjust your settings in the /boot/config.txt file.
What should I do if my HDMI signal is not working?
If you’re having HDMI signal issues, first try unplugging and replugging the HDMI cable. If that doesn’t work, try restarting your Raspberry Pi. If the problem persists, you may need to update your firmware or adjust your settings in the /boot/config.txt file.
How do I fix an unresponsive HDMI port?
There are a few possible causes of an unresponsive HDMI port. First, make sure that the HDMI cable is firmly plugged in. If that doesn’t fix the issue, try restarting your Raspberry Pi. If the problem persists, you may need to update your firmware or adjust your settings in the /boot/config.txt file.
How do I reset my HDMI settings?
The easiest way to reset your HDMI settings is to simply unplug the HDMI cable and then plug it back in. You can also try restarting your Raspberry Pi. If the problem persists, you may need to update your firmware or adjust your settings in the /boot/config.txt file.
What should I do if my screen is flickering?
If your screen is flickering, it could be due to a few different reasons. One possibility is that there is simply a loose connection between your Raspberry Pi and the monitor. Make sure that all of the cables are plugged in securely and that the HDMI cable is inserted properly into the HDMI port. Another possibility is that the refresh rate of your monitor is not compatible with the Raspberry Pi. Try changing the refresh rate in the settings menu of your monitor. If you still have issues, you may need to try a different monitor altogether. Finally, it’s also possible that there is an issue with the power supply. Make sure that the power supply you are using is rated for use with the Raspberry Pi. If you are still having problems, you can try using a different power supply.
Does it matter which HDMI port I use on Raspberry Pi 4?
The Raspberry Pi 4 has two HDMI ports. Both of these ports are full-size HDMI ports and can be used with any standard HDMI cable. However, it is worth noting that the HDMI port on the back of the Raspberry Pi 4 is the only one that supports HDR video. If you want to take advantage of this feature, you will need to use a compatible HDR television or monitor and connect it to the HDMI port on the back of the Raspberry Pi 4.
How do I display my Raspberry Pi on my TV?
There are a few different ways to display your Raspberry Pi on a TV. The easiest way is to simply connect your Raspberry Pi to your TV with an HDMI cable. If you have a newer TV, you may also be able to connect your Raspberry Pi wirelessly using Miracast. Finally, if you have an older TV that does not have an HDMI input, you can use an analog video connection like composite video.
How do I change the resolution of my screen?
If the resolution of your screen is not correct, it could be due to a few different reasons. One possibility is that the resolution of your monitor is not compatible with the Raspberry Pi. Try changing the resolution in the settings menu of your monitor. If you still have issues, you may need to try a different monitor altogether. Another possibility is that the HDMI cable you are using is not compatible with the resolution of your screen. Try using a different HDMI cable. Finally, it’s also possible that there is an issue with the power supply. Make sure that the power supply you are using is rated for use with the Raspberry Pi. If you are still having problems, you can try using a different power supply.
Useful Video: How to fix and unbrick HDMI output on Raspberry PI model 4B and perform Recovery, 2 methods
Conclusion
If your Raspberry Pi isn’t outputting video over HDMI, there are a few things you can do to troubleshoot the issue. First, make sure that all of your connections are secure and that you’re using the correct cable. Next, try restarting your Pi. If that doesn’t work, try rebooting it in Safe Mode. Finally, if all else fails, you can try reinstalling the operating system on your Pi.
With these steps, you should be able to get your Raspberry Pi working with HDMI again.
References
- http://www.yuvaengineers.com/raspberry-pi-credit-card-sized-single-board-computer/
- https://windowsreport.com/raspberry-pi-hdmi-not-working/
- https://www.maketecheasier.com/raspberry-pi-monitor-not-working-fixes/
- https://peppe8o.com/fix-hdmi-monitor-not-working-with-raspberry-pi/
- https://cie-group.com/how-to-av/videos-and-blogs/why-is-my-hdmi-signal-dropping-out










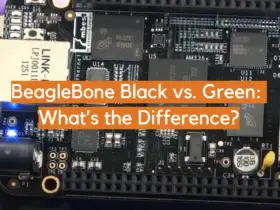
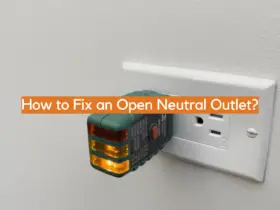

Leave a Reply