If you’re like most Arduino users, you have a few libraries installed on your computer. And if you’re like most Arduino users, you occasionally have trouble with one of those libraries. Maybe it’s not compatible with the latest version of Arduino. Or maybe it’s causing conflicts with other libraries. In any case, sometimes it’s necessary to uninstall an Arduino library. But how do you do that?
What is an Arduino Library?
An Arduino library is a set of files with code that allows you to add functionality to your Arduino sketches. This code can be used to add new functionality to the Arduino, or to change how the Arduino works. Libraries are often distributed as ZIP files, which can be added to the Arduino IDE using the “Add .ZIP Library” menu item.
Once a library is added to the Arduino IDE, it can be used in any sketch that is open in the IDE. The sketch will automatically use any functions or classes that are defined in the library.
Libraries can make it easier to use complex hardware or talk to more than one device at the same time. You can find libraries for everything from sensors to displays, communication protocols, and more. Libraries can also be installed manually by copying the files into the “libraries” folder inside of your sketchbook directory.
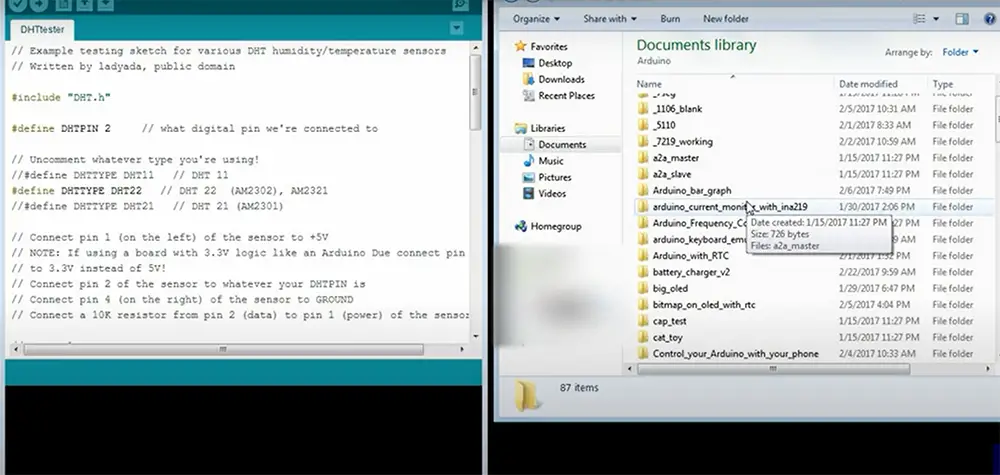
If you’re new to Arduino, or programming in general, libraries can be a little daunting. Luckily, there’s not too much to worry about. [1]
Types of Arduino Libraries
When it comes to Arduino libraries, there are two main types: Default and User-Installed.
Default libraries
These are the libraries that come pre-installed with the Arduino IDE. They include basic functionality like digital and analog input/output, communication protocols, and mathematical functions. You can find a list of all the default libraries in the Arduino Library Reference.
Official libraries like these are written by the Arduino team, or by manufacturers of Arduino-compatible hardware. These libraries are included with the Arduino IDE, and they’re kept up-to-date with new releases of the IDE.
User installed libraries
User-installed libraries are written by members of the Arduino community, or by manufacturers of Arduino-compatible hardware. They’re not included with the IDE, but they can be easily downloaded and installed.
You can find user libraries for just about anything on sites like GitHub and Bitbucket. A quick Google search will turn up plenty of results. Contributed libraries however tend to be more specialized than official ones, and they’re not always as well maintained. [1]
Why Would You Want to Uninstall an Arduino Library?
There are a few reasons you might want to uninstall an Arduino library. Maybe you installed a library by mistake, or you found a better library for the job. Or maybe you just don’t need the library anymore and want to clean up your sketchbook directory.
Before we get started, it’s important to note that you should only uninstall a library if you’re sure you don’t need it anymore. Once you’ve uninstalled a library, it’s gone for good and you won’t be able to use any of the functions or classes that it defined.
So, if you’re sure you want to uninstall a library, let’s get started!
How to Uninstall an Arduino Library
Now, there are actually two ways to uninstall an Arduino library. We shall explain both of them!
Uninstalling using a File Manager
The first way to uninstall a library is to use a file manager, such as Windows Explorer or Finder on Mac. First, you need to locate the directory where your Arduino libraries are stored.
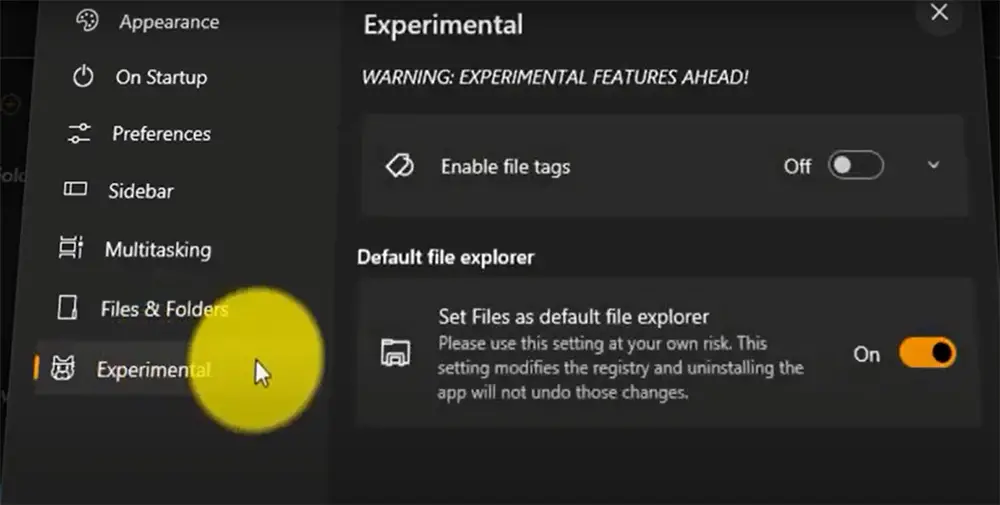
Locate the sketchbook folder
Sketchbook folder is a folder where all your Arduino sketches and libraries are stored.
The first thing you’ll need to do is find the directory where your Arduino sketchbook is located.
On Windows, this folder is typically located at:
C:\Users\{username}\Documents\Arduino
On Mac, this folder is typically located at:
/Users/{username}/Documents/Arduino
Locate the libraries subfolder
Once you’ve found your sketchbook directory, open it in your file manager. Inside of the sketchbook directory, there will be a folder called “libraries”. This is where all of your installed Arduino libraries are stored.
Delete all library folders you don’t need anymore
Now that you’ve found the libraries folder, it’s time to delete any libraries that you don’t need anymore. To do this, simply find the library folder inside of the “libraries” directory and delete it.
If you are worried about deleting the wrong library, you can always back-up your libraries folder before deleting anything.
Restart Arduino IDE
After you’ve deleted the unwanted library folders, restart the Arduino IDE. This will refresh the list of installed libraries and remove any references to the deleted libraries. [2], [3], [4]
Uninstalling Using Library Manager
The second way you can uninstall an Arduino library with, is via a Library Manager. The Library Manager is an in-built tool that allows you to install, update, and delete libraries all from within the Arduino IDE.
Click Tools > Manage Libraries
To access the Library Manager, go to Sketch > Include Library > Manage Libraries.
The Library Manager window will open and you will be presented with a list of all installed libraries.
Search the library you want to delete
Next, find the library that you want to delete in the list and click on it. The simplest way to do this is by using the search bar
Hover the cursor over INSTALLED label
As you hover over it, the button will change to “Delete”, click on it.
A warning message will appear asking if you are sure you want to delete the library. Select “Yes” to confirm and the library will be deleted. [3], [4]
Installing a New Library
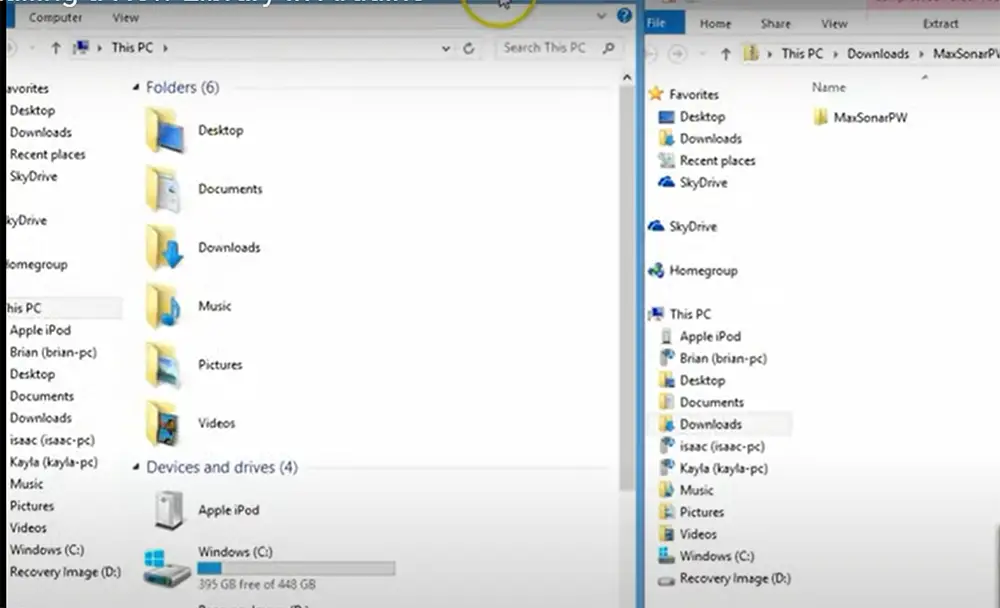
The process for installing a new library is actually very similar to uninstalling one. First, you need to download the ZIP file for the library you want to install. Then, simply copy the ZIP file into your “libraries” directory and restart the Arduino IDE.
Once the IDE has restarted, open up any sketch that uses functions from the library. The IDE will automatically recompile the sketch and link in any missing libraries.
But to use an Arduino library in a sketch however, you will need to import it first. To do this, select Sketch > Include Library. This will open a file browser window. Find the ZIP file for the library you want to install and select it. [5]
How to Manage Libraries in Arduino?
Now that you know how to uninstall an Arduino library, you might be wondering how to manage your libraries in the first place.
Be careful when uninstalling a library
When uninstalling a library, you should only delete the folder for that specific library. Do not delete the “libraries” folder or any other folders inside of your sketchbook directory. Doing so will cause problems with your sketches and may result in unexpected behavior.
Only download libraries from the trusted sources
You should only download Arduino libraries from trusted sources, such as the Arduino website or the Library Manager. Installing a library from an untrusted source may result in your computer becoming infected with malware.
Use antivirus
If you do have to download a library from an untrusted source, make sure to scan the downloaded file with an antivirus program before installing it. This will help to ensure that your computer remains safe and secure.
FAQ
Where are Arduino default libraries stored?
The Arduino IDE stores the default libraries in a folder on your computer. On Windows, this is usually in “My Documents\Arduino\libraries”. On Mac OS X, it’s in “Documents/Arduino/libraries”. And on Linux, it’s in “~/sketchbook/libraries”.
If you’re not sure where your Arduino IDE is storing the default libraries, you can open the Preferences dialog (File > Preferences) and look at the “Sketchbook location” field.
How do I change the library in Arduino?
There are two ways to change the Arduino library. The first way is to use the Library Manager. The second way is to manually uninstall the old library and install the new one.
If you want to use the Library Manager, open Arduino IDE and go to Sketch > Manage Libraries. Type the name of the library you want to install in the search bar. Select it from the list and click Install.
If you want to uninstall a library, go to Sketch > Include Library > Manage Libraries. Find the library in the list and click on it. Click “Remove” at the bottom right corner of the pop-up window. Confirm by clicking “OK”. Finally, close Arduino IDE and reopen it.
Useful Video: ADD, REMOVE, EDIT Arduino IDE Libraries
Conclusion
Sometimes you may need to uninstall the Arduino library for any reason, be it because it’s incompatible with other libraries or you just don’t need it anymore. Deleting one is actually a pretty simple process. You can do it either via your File Manager on your computer or from within the Library Manager in the Arduino IDE software. Whichever method you choose, just be sure to follow the steps closely and you should have no trouble removing the library files completely. Thanks for reading!
References:
- https://learn.adafruit.com/adafruit-all-about-arduino-libraries-install-use
- https://www.delftstack.com/howto/arduino/delete-arduino-ide-libraries/
- https://support.arduino.cc/hc/en-us/articles/360016077340-Uninstall-a-library-from-Arduino-IDE
- https://arduinogetstarted.com/faq/how-to-uninstall-library-on-arduino-ide
- https://arduinogetstarted.com/faq/how-to-install-library-on-arduino-ide






 In my opinion, Arduino libraries are invaluable additions, empowering sketches with diverse functionalities. The ease of integration, facilitated by the “Add .ZIP Library” feature, streamlines the process. These libraries, covering a spectrum from sensors to communication protocols, enhance the Arduino’s versatility, simplifying complex hardware interactions and facilitating multi-device communication. Whether added through the IDE or manually, they’re the secret sauce for expanding Arduino capabilities.
In my opinion, Arduino libraries are invaluable additions, empowering sketches with diverse functionalities. The ease of integration, facilitated by the “Add .ZIP Library” feature, streamlines the process. These libraries, covering a spectrum from sensors to communication protocols, enhance the Arduino’s versatility, simplifying complex hardware interactions and facilitating multi-device communication. Whether added through the IDE or manually, they’re the secret sauce for expanding Arduino capabilities.



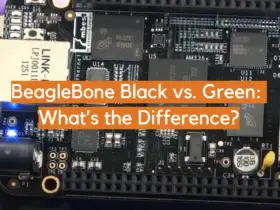


Leave a Reply