Are you ready to transform your Raspberry Pi 2 into a cutting-edge media center with just a few clicks? Are you searching for an effortless media center? Look no further than OSMC! Not only is it free and open-source, but it’s just as easy to install and use.Ready to get your Raspberry Pi 2 up and running with OSMC? In this blog post, we’ll provide step-by-step instructions on how you can easily install the operating system. Let’s begin!
Why OSMC?
With an array of features, this program offers the possibility to stream audio/video files from both local and network storage as well as access content from all over the web. It can also be used to access live TV, radio streaming services, or music streaming services such as Spotify and Deezer. Furthermore, OSMC has a selection of add-ons for extending functionality and providing access to more content.
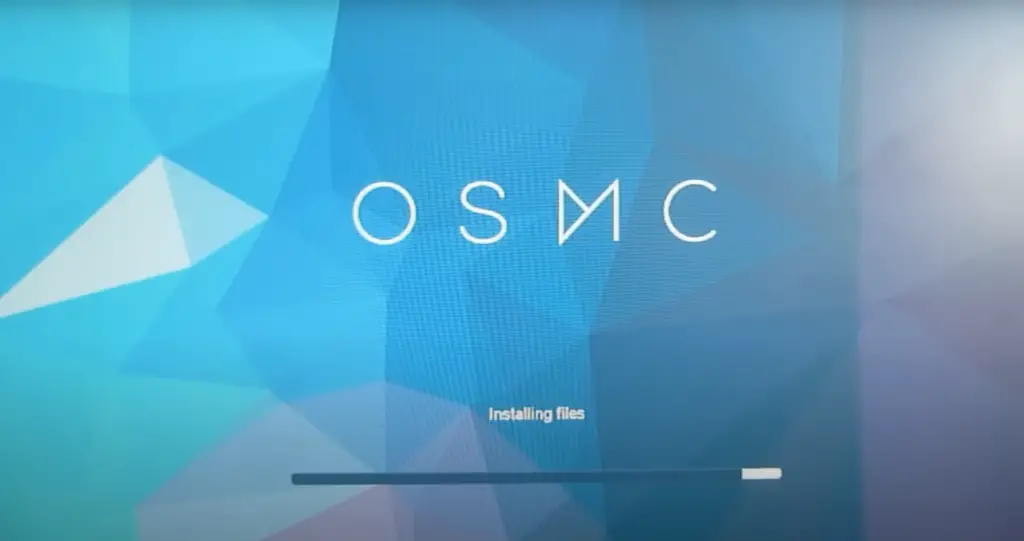
With its ease of setup, intuitive user interface, and wide range of features, OSMC makes it easy for anyone to turn their Raspberry Pi 2 into a powerful media center. Unsurprisingly, OSMC is one of the most beloved operating systems for Raspberry Pi 2 devices. [1]
How to Install OSMC on Raspberry Pi
Step 1: Put Your SD Card Into Your Computer’s SD Card Reader
To get started with OSMC on your Raspberry Pi, begin by slotting the SD card into your computer’s SD card reader. Make sure that you have a good connection before proceeding.
Step 2: Download the OSMC Installer
The next step is to download the OSMC installer for your computer. To get started on OSMC, simply head over to the website and click “Download” – it’s that easy!
Step 3: Install and Run the OSMC Installer
To successfully install OSMC on your Raspberry Pi, simply download the installer and follow the easy steps with guidance from the program. In only a few minutes, you can have the installation done and be ready to go.
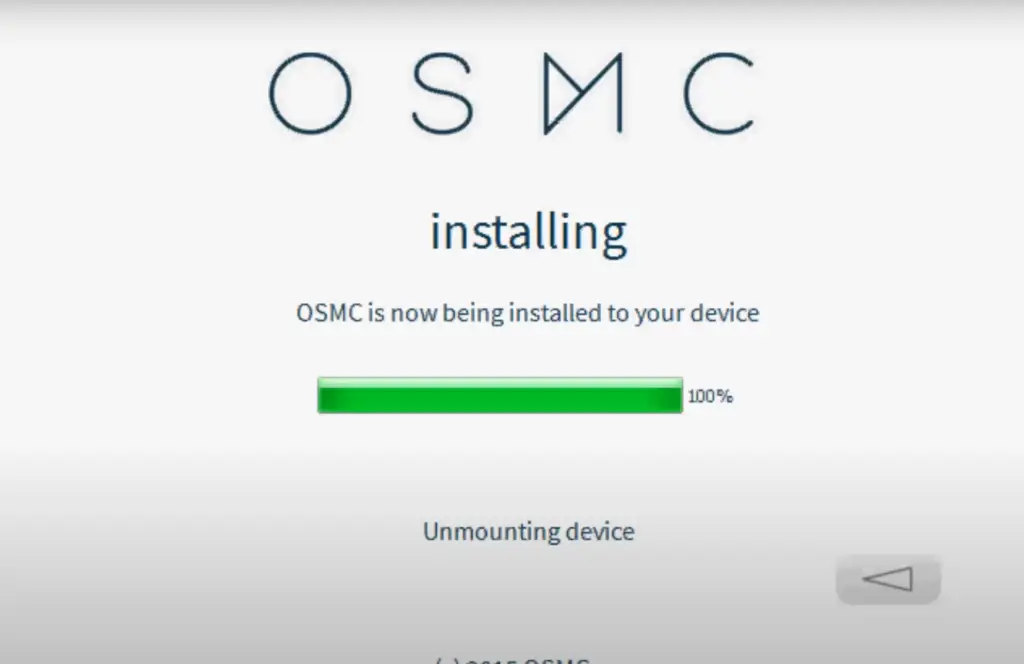
Step 4: Install OSMC on the Micro SD Card
After the OSMC download and installation have been successfully completed, you will be prompted to install it onto your micro SD card for usage. Choose your SD card from the available drives, then press “Install” to start the setup process.
Step 5: Put Everything Together
Once the OSMC installation is complete, you can now put everything together. Connect your Raspberry Pi to a television using an HDMI cable for a dynamic visual experience. Then, insert the micro SD card into the Raspberry Pi’s memory slot. [2]
Step 6: Let OSMC Boot Up!
Lastly, connect your Raspberry Pi to the power source and allow OSMC to start up. You should see the OSMC logo appear on your TV screen as it boots up. Your Raspberry Pi is ready to go – now you can begin using OSMC!
Installing OSMC to your Raspberry Pi from Image File
Installing OSMC on your Raspberry Pi is as easy as downloading the image file and inserting a MicroSD card (2GB to 32GB) into your device!
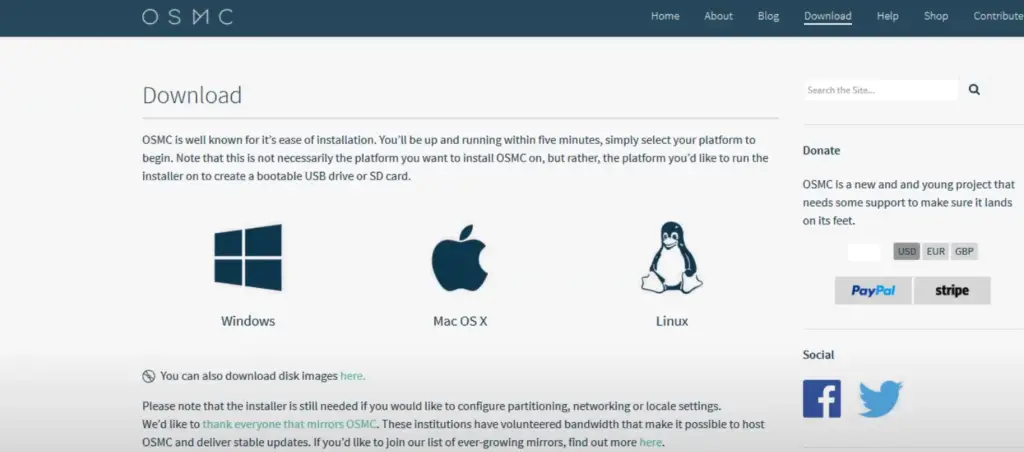
To begin, insert the MicroSD card into your computer’s memory card reader and format it if needed. Next, open up Etcher or whatever program you are using for writing images onto SD cards. Select the OSMC image file that you had previously downloaded and select your SD card as the target drive. Finally, hit “Flash!” and wait for the process to finish. Once completed, remove the SD card from your computer and insert it into your Raspberry Pi 2.
Now plug in all of the required peripherals such as the power supply, mouse, keyboard and HDMI cable. The OSMC will now start up to a configuration screen. Here you can configure the language settings, time zone, etc. Once those have been set up, the OSMC will be ready for use. Enjoy! [3]
Initial Setup of OSMC on the Raspberry Pi 2
Once you have downloaded the OSMC installer, you must enter the following command in a terminal window to begin the installation process:
“` sudo osmc-installer “`
This will open up an automated installation process. Follow it step by step until complete. Make sure to accept any prompts that appear during this process.
At completion, your Raspberry Pi should reboot and automatically launch OSMC for the first time. If everything has been installed correctly, you’ll be taken straight into the main menu of OSMC.
You may now proceed with setting up user accounts and any other preferences you desire from within OSMC’s settings. [4]
Configuring Network Settings in OSMC
After your OSMC has been successfully installed on Raspberry Pi 2, it’s critical to configure the network settings. To do this, open up the OSMC main menu and select “System” > “Network Settings”.
In the Network tab of the configuration window, you will be able to choose which type of network connection is suitable for your needs – either wired or wireless.
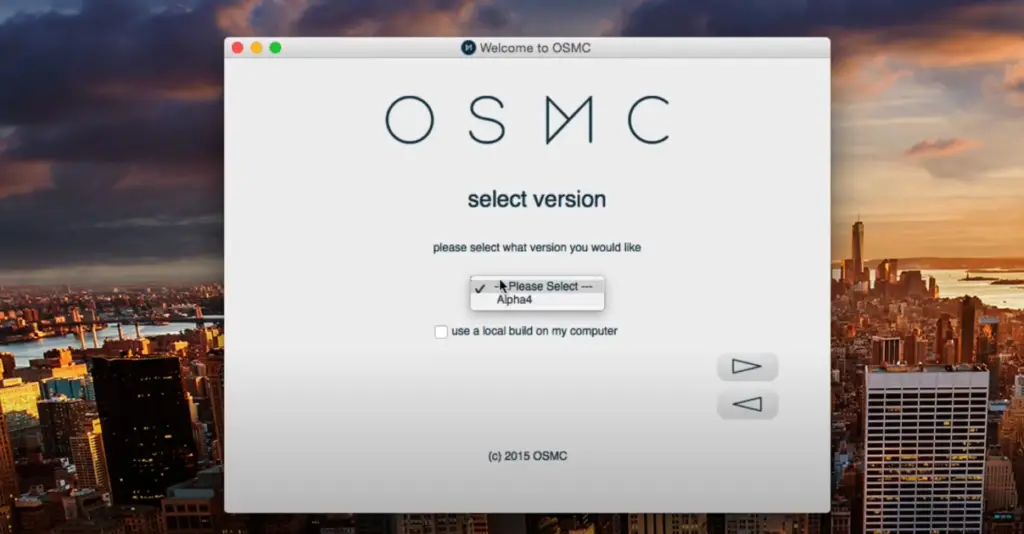
If you have selected a wired connection, then you may need to enter information such as IP address and Subnet Mask for your router/switch. If selecting a wireless connection, then enter in details such as SSID and encryption key (if applicable).
After entering in all relevant information according to your own setup, click “OK” to save the configuration. Your Raspberry Pi 2 can now gain access to the vast array of online services available through OSMC by simply connecting with your network. This will open up exciting new opportunities for you and make sure you stay connected!
You may also want to configure other settings such as DNS servers, hostname and proxy server in this window. Once completed, these settings can then be used across all applications within OSMC.
Save yourself time and trouble by making sure your network settings are configured correctly before attempting any further tasks! [5]
Adding Videos for OSMC to Scrape
OSMC also supports scraping videos from popular sources such as YouTube, Dailymotion and Vimeo. To add them to OSMC, follow the instructions below:
- Go to the Settings tab in OSMC.
- Select Add-ons.
- Choose Install from repository > Video add-ons.
- Scroll down the list of video add-ons until you find the one that you want to install and select it (e.g., YouTube).
- To begin, click the Install button in the bottom right corner of your screen. After downloading and installation is complete, you can begin adding content to your page as outlined above.
- Once installed successfully, you can access these add-ons in Videos > Add-ons > Video add-ons.
- Now you’re all set to browse, search and play videos from your chosen sources! Enjoy!
That’s it – you now know how to install OSMC on Raspberry Pi 2 and add videos for OSMC to scrape. Have fun with your new media center!
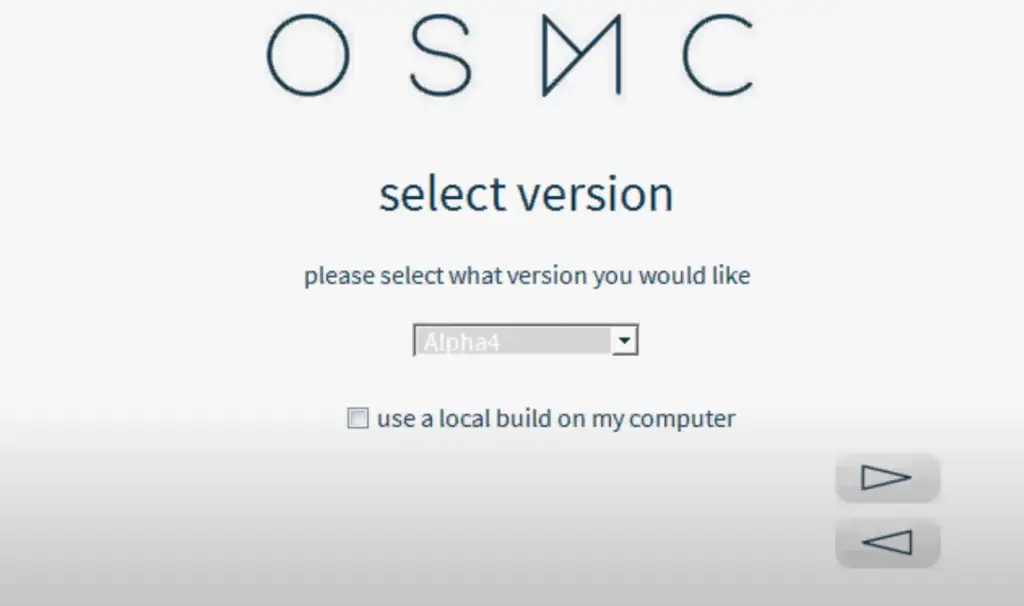
FAQ
How to add OSMC to Raspberry Pi?
OSMC can be easily added to Raspberry Pi through the official website. First, download the software from the website and then follow instructions given in the installation guide. After that, connect your Raspberry Pi to a power source and ensure that it is connected properly. Now insert an SD card (8GB or higher) into the slot of Raspberry Pi and run the setup application for OSMC. Once completed, the system will boot up automatically with OSMC installed on it.
Can I customize my OSMC?
Yes, you can customize your OSMC as per your own preferences. There are several options available such as selecting theme color, enabling/disabling plugins etc which can be done through Settings menu inside OSMC interface. Moreover, you can also add various third-party repositories to your OSMC for additional features and packages.
Do I need to purchase any special remote control for my Raspberry Pi?
No, you don’t need to purchase a special remote control for your Raspberry Pi as it supports all types of wireless keyboards and standard infrared remotes. Moreover, there are many apps available in the market which can be used as a virtual remote on your smartphone or tablet.
How to install OSMC on Linux?
The procedure of installing OSMC on Linux is similar to Raspberry Pi. First, download the software from the official website and then follow instructions given in the installation guide. After that, connect your system to a power source and insert an SD card (8GB or higher) into the slot. Now run the setup application for OSMC and wait until the process completes. Once done, you will be able to boot up with OSMC installed on it.
How to update my version of OSMC?
OSMC provides automatic updates which can be enabled through the Settings menu inside the interface. If this option is disabled, you can always manually check for any new available updates by going to the System Info tab within the Settings menu. Moreover, you can also uninstall old versions of OSMC if you wish to do so.
Can I use OSMC with other devices?
Yes, OSMC can be used with other devices such as Apple TV, Xbox and PlayStation. However, it must be noted that the installation process of OSMC on these devices is different from Raspberry Pi and Linux systems.
How do I install apps on OSMC?
Once you have OSMC installed on your Raspberry Pi 2, you can begin to install apps. This can be done through the built-in App Store. To access the App Store:
- Go to the main menu and click “My OSMC”
- Click the “App store” option
- Browse or search for an app that you would like to install
- Click “Install” next to the app that you would like to add
- The installation will start automatically
- Once it’s completed, simply go back to My OSMC and select Apps to see all of your newly installed apps
- You’re now ready to enjoy your new software!
Does OSMC support Raspberry Pi 4?
Yes, OSMC does support the Raspberry Pi 4. The latest version of OSMC includes support for hardware accelerated video playback on the Raspberry Pi 4, making it an ideal media center solution for your Raspberry Pi. You can download and install OSMC from its official website.
Is OSMC better than LibreELEC?
When it comes to comparing OSMC with LibreELEC, the answer is not a simple yes or no. Both media centers offer their own advantages and disadvantages depending on user preferences and needs. For example, OSMC offers users more control over their system through its Linux-based operating system, while being based on Kodi makes LibreELEC an easier solution for those less familiar with configuring hardware. On the other hand, OSMC’s media center has been optimized to provide better playback performance when compared to LibreELEC, making it the ideal choice for users who need higher quality streaming services. Ultimately, it all depends on what you’re looking for in your media center: if you want greater control and customization options or are simply looking for a reliable streaming experience, OSMC may be the right choice for you.
Can OSMC run Netflix?
Yes, OSMC can run Netflix. To run Netflix on OSMC, users need to install an add-on through the OSMC App Store. Once installed and configured, users can enjoy their favorite movies and TV shows directly from within the OSMC media center. Note that some restrictions may apply when it comes to version compatibility and hardware requirements, so make sure you read up on the details before trying to set up Netflix with OSMC.
Does OSMC have a web browser?
Yes, OSMC does include a web browser. The popular WebKit-based midori internet browser is pre-installed alongside other applications such as visualizers and game emulators making it easy for users to browse the web from their Raspberry Pi 2 running OSMC.
Is OSMC compatible with other operating systems?
Yes, OSMC is compatible with most major operating systems including Windows, MacOS and Linux. This makes it easy for users to share content across multiple devices, even if they are running different operating systems. Furthermore, since OSMC is based on Kodi, users can find third-party add-ons that will allow them to access streaming services such as Netflix or Hulu. This means that regardless of the device you’re using, you’ll always be able to enjoy your favorite content without having to worry about compatibility issues.
In conclusion, OSMC is a great choice for users who want more control and customization options over their media center. It also provides good streaming performance when compared to LibreELEC. Furthermore, it is compatible with most major operating systems and includes a web browser by default. All this makes it the perfect choice for anyone who wants to enjoy their favorite content from within the comfort of their own home.
Useful Video: Raspberry Pi 2 and Installing OSMC
Conclusion
Once you have installed OSMC on your Raspberry Pi 2, you will be able to enjoy a wide variety of media streaming options and entertainment. You’ll also be able to customize the experience with additional plugins and settings, making it even more enjoyable. With this guide, you should now have all the information needed to get started with OSMC on the Raspberry Pi 2.
Have fun!
Happy Streaming!
References
- https://www.instructables.com/How-to-Install-OSMC-11-on-a-Raspberry-Pi-3-2-1-B-0/
- https://pimylifeup.com/raspberry-pi-osmc/
- https://www.hifiberry.com/docs/software/osmc-installation-and-configuration/
- https://cordcutting.com/how-to/how-to-install-osmc-and-kodi-on-your-raspberry-pi/
- https://flixed.io/install-osmc-raspberry-pi/










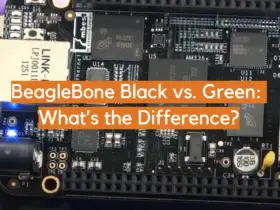


Leave a Reply